How to split screen on Windows 10
Windows has always been a great environment for multitasking, with the ability to run multiple applications at once and switch between them easily. Moreover, split screen on Windows 10 also helps you get work done faster and more efficiently.
Snap Assist feature
One of the best support features for multitasking on Windows 10 is Snap Assist. This feature makes it easier for you to select an application window to arrange it on the screen. You just need to drag the application window to the edge or corner of the screen and it will automatically resize to fit.
Step 1: Press Windows + I to open Windows 10 settings. Type 'multi-tasking' in the search box, then open Multitasking settings.
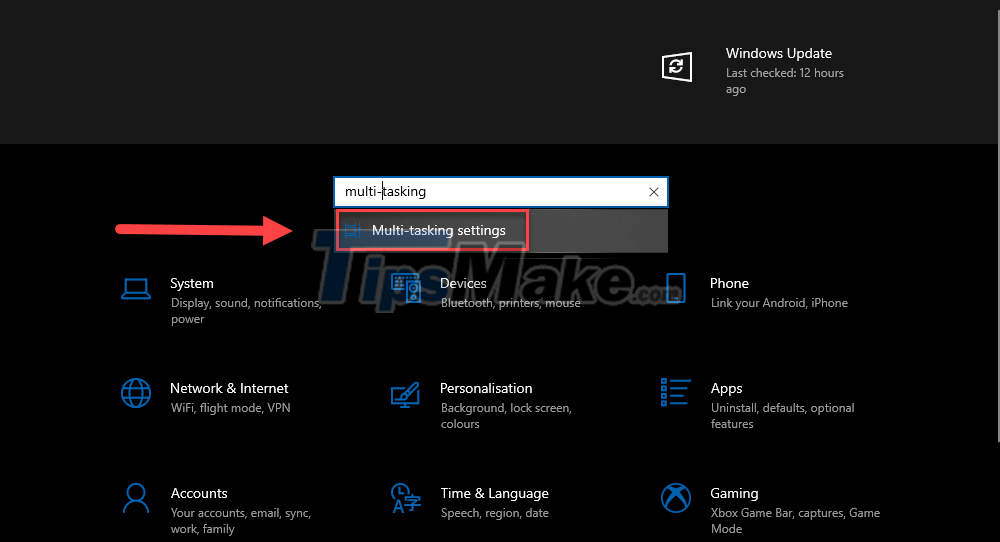
Step 2: Select Turn on (On) in the Snap windows section. Below you have 3 options about the Snap feature:
- When I snap a window, automatically resize it to fill available space: When you drag the window, it will automatically resize to fill the empty screen.
- When I snap a window, show what I can snap next to it: After positioning a window, you will see which windows are placed next to it.
- When I resize a snapped window, simultaneously resize any adjacent snapped window: When you resize a snap window, the adjacent window attached to it will also be stretched accordingly.

Use Snap Assist to split the screen
Split screen with mouse
Step 1: Grab a window you are working on, drag it to the edge of the screen, until you see a blurred border, then release. This border represents the area the window will occupy on the screen (1/2 screen).

Step 2: After releasing the mouse, the window will be placed exactly ½ of the screen. You will now see other active windows appear. Select one and it will fill the empty space on the screen.
If you don't use this method, you can repeat step 1 for another window, but put it on the opposite side.

This is the result after you have successfully split the screen:

Step 3: To resize the two windows, simply put your mouse pointer on the vertical line in the middle and drag one side.

After releasing the mouse, the remaining window will be changed accordingly.

Split 4 windows
Snap Assist also supports 4-screen split on Windows 10. If you have a large or high-resolution screen, you can take advantage to split 4 windows on one screen at the same time.
First, drag the application window to the corner of the screen so that the blurred area shows only ¼ of the screen, then release the mouse.

Combine like the method above and you can arrange 3 to 4 apps on the screen.
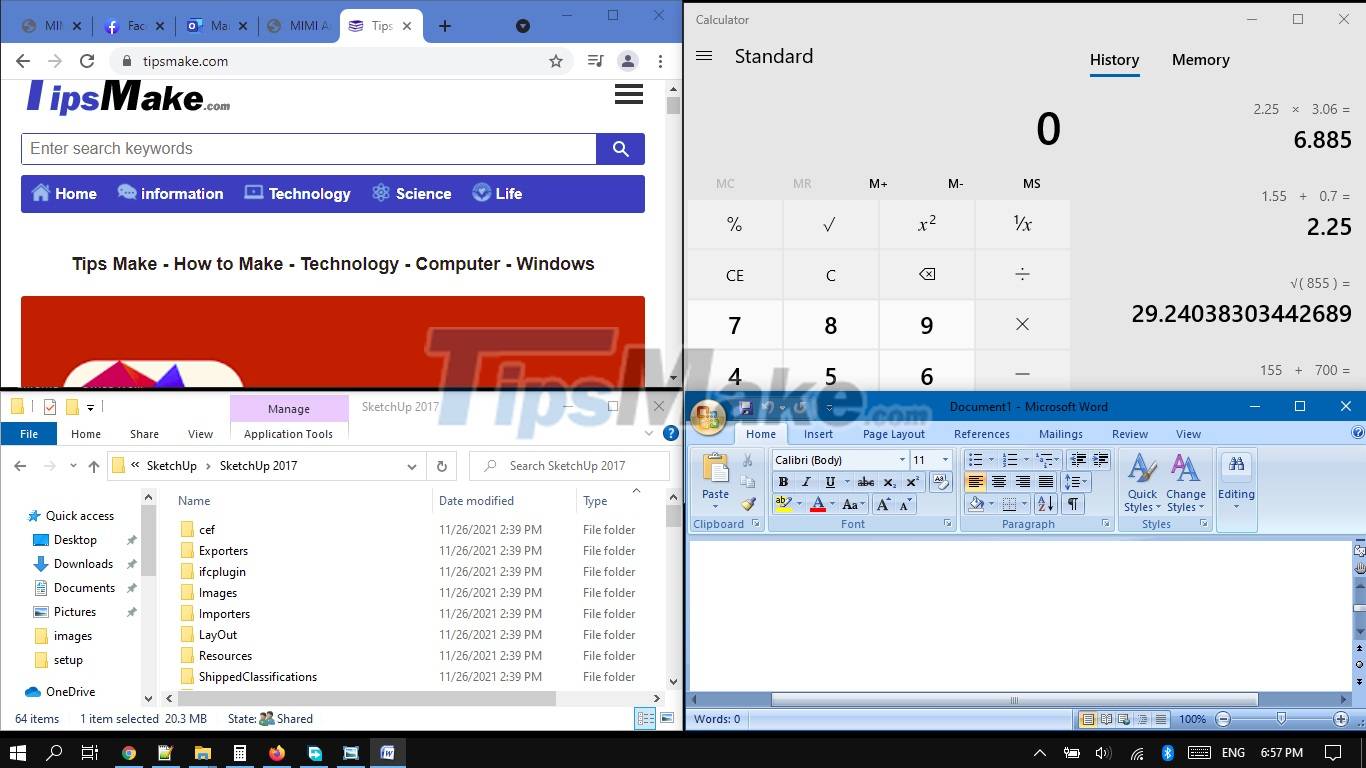
Use the Taskbar or keyboard shortcuts
When using the taskbar to split the screen, the system will automatically split according to the number of active applications on the screen (you must have at least 1). Simply right-click on the taskbar and select Show windows side by side. To cancel the snap, simply right-click again on the taskbar and select Undo Show all windows side by side.

In addition, you can also use keyboard shortcuts to perform quick split-screen operations. First click on the window you want to arrange, then use Windows + right/left arrow keys to make it fill half of the screen.

And that's all about split screen on Windows 10? Do you find Windows 10's Snap Assist feature very handy?
You should read it
- How to split the screen on Google Chrome
- How to split the screen on a Windows 11 laptop
- Fix Split Screen feature not working on Windows
- How to split screen on macOS
- How to split screen on iPad
- How to turn off the split screen feature on the iPad
- How to split screen on Chromebook
- The simplest way to split your computer and phone screens in half
May be interested
- How to split screen on Chromebook
 multitasking is one of the most important aspects of ensuring a productive use of your computer. that's why software developers are always trying to help users 'cram' many different working windows on the screen at the same time, and chrome os is no exception.
multitasking is one of the most important aspects of ensuring a productive use of your computer. that's why software developers are always trying to help users 'cram' many different working windows on the screen at the same time, and chrome os is no exception. - This is why people don't have to switch between apps on Samsung devices so often anymore!
 samsung's multi window feature lets you multitask using a split screen, open apps in floating windows, and save frequently used apps as pairs for quick access - eliminating the need to switch between apps frequently.
samsung's multi window feature lets you multitask using a split screen, open apps in floating windows, and save frequently used apps as pairs for quick access - eliminating the need to switch between apps frequently. - How to turn off the split screen feature on the iPad
 the split view feature on the ipad allows you to run two applications in parallel on the screen when the ipad is horizontal. this article will show you how to turn off the screen split feature on the ipad.
the split view feature on the ipad allows you to run two applications in parallel on the screen when the ipad is horizontal. this article will show you how to turn off the screen split feature on the ipad. - Split screen uses 2 applications on Galaxy S8 / S8 Plus
 when splitting the screen on galaxy s8 / s8 plus, users can use 2 applications at the same time, and can switch to this simple window 2 application.
when splitting the screen on galaxy s8 / s8 plus, users can use 2 applications at the same time, and can switch to this simple window 2 application. - How to split Windows and Mac computer screens in half simply
 today hacom will guide you how to split your computer screen in half on both windows and mac os to increase performance and reduce time moving between tabs.
today hacom will guide you how to split your computer screen in half on both windows and mac os to increase performance and reduce time moving between tabs. - Instructions on how to split laptop screen in half on Windows 7, 10, super easy!
 do you know how to split laptop screens into 2? check out 4 super simple ways to split laptop screens in half for windows 7 and 10, surprisingly convenient for work!
do you know how to split laptop screens into 2? check out 4 super simple ways to split laptop screens in half for windows 7 and 10, surprisingly convenient for work! - How to Split your computer screen in just a few steps
 how to split screen? tips to split the screen to work efficiently. split the computer screen in two
how to split screen? tips to split the screen to work efficiently. split the computer screen in two - The simplest way to split your computer and phone screens in half
 in this article, tipsmake will guide you on the fastest ways to split your computer screen in half on windows operating systems and on mobile phones.
in this article, tipsmake will guide you on the fastest ways to split your computer screen in half on windows operating systems and on mobile phones. - Safari has a split screen, how to turn it off? [Tips]
![Safari has a split screen, how to turn it off? [Tips]](https://tipsmake.com/img/no-image-80-80.png) not everyone knows how to solve the error of safari having a split screen. moreover, this is also a quite interesting feature that many people learn about.
not everyone knows how to solve the error of safari having a split screen. moreover, this is also a quite interesting feature that many people learn about. - How to Turn Split Screen On and Off on iPad
 today's tipsmake will show you how to open two safari applications or tabs in parallel on ipad. 'split view' works on ipad air 2, pro, mini 4 (or later) running ios 10 or later.[1] x research source
today's tipsmake will show you how to open two safari applications or tabs in parallel on ipad. 'split view' works on ipad air 2, pro, mini 4 (or later) running ios 10 or later.[1] x research source








![Safari has a split screen, how to turn it off? [Tips]](https://tipsmake.com/data8/thumbs_80x80/safari-has-a-split-screen-how-to-turn-it-off-[tips]_thumbs_80x80_2rdxuCKJB.jpg)

 How to uninstall old drivers on Windows 10
How to uninstall old drivers on Windows 10 How to play Wifi (Hotspot) on Windows 10 computers
How to play Wifi (Hotspot) on Windows 10 computers How to set up the default email client on Windows 10
How to set up the default email client on Windows 10 Steps to disable PowerShell in Windows 10
Steps to disable PowerShell in Windows 10 Ways to turn off Proxy settings in Windows 10
Ways to turn off Proxy settings in Windows 10 Steps to create multiple folders at once on Windows 10
Steps to create multiple folders at once on Windows 10