How to split a computer screen
In the process of working on the computer there will be times when you want to split the screen to facilitate the content tracking or copying content easier. Often when working, content is split into separate windows or tabs, and the activity is unrelated to each other. When working on one window, the other windows are hidden.
Split-screen saves switching between screens, one for each window to keep track of. Even in Windows, there's also a split-screen feature that you don't need to manually resize each window. The following article will guide you to read the ways to split the computer screen.
Method 1: Split the screen with the mouse
First, if you want the screen to display on the right , use your mouse to click and hold the window close to the right edge of the screen. Immediately that window will display half of the screen interface.
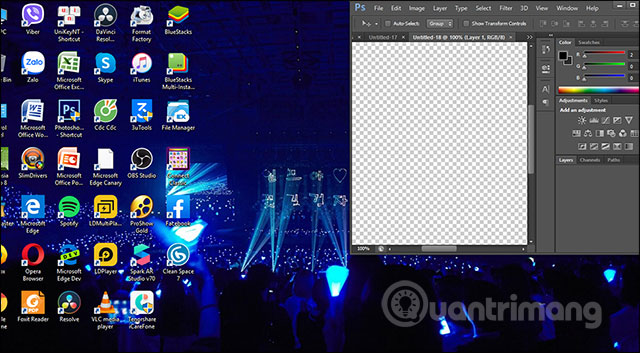
Next to the window want to display another window on the left of the screen , we will drag to the left edge . And so the screen has been split into two as shown below.

Method 2: Split the screen by shortcut keys
With a window showing a left half , the user clicks on that window and then press Windows + ← (left arrow key) . Next to the window shown on the right , we click on the icon Windows + → (right arrow key) . Now 2 windows will be moved to 2 sides of the same size.

If you use Windows 10, when you have put a window on the left side of the screen, it will display the interface of working windows on the computer. Now users only need to click on 1 window to display is.

In addition to splitting the screen, we can divide 3 or 4 screens using the Windows key + arrows.

With the split screen feature available on computers, we can divide the screen up to 4 different parts to observe the content and documents to be compared. You can use keyboard shortcuts or mouse.
I wish you successful implementation!
You should read it
- How to split the screen on iPhone
- How to split screen on iPad
- How to split the screen on a Windows 11 laptop
- Fix Split Screen feature not working on Windows
- How to split screen on macOS
- How to turn off the split screen feature on the iPad
- Split screen uses 2 applications on Galaxy S8 / S8 Plus
- How to split screen on Chromebook
May be interested
- How to split Windows and Mac computer screens in half simply
 today hacom will guide you how to split your computer screen in half on both windows and mac os to increase performance and reduce time moving between tabs.
today hacom will guide you how to split your computer screen in half on both windows and mac os to increase performance and reduce time moving between tabs. - How to split screen on Chromebook
 multitasking is one of the most important aspects of ensuring a productive use of your computer. that's why software developers are always trying to help users 'cram' many different working windows on the screen at the same time, and chrome os is no exception.
multitasking is one of the most important aspects of ensuring a productive use of your computer. that's why software developers are always trying to help users 'cram' many different working windows on the screen at the same time, and chrome os is no exception. - Instructions on how to split screen on Windows 10 simply
 to handle multiple tasks at the same time, people often split the screen on windows 10 laptops. so what is the simplest and most convenient way to split the screen?
to handle multiple tasks at the same time, people often split the screen on windows 10 laptops. so what is the simplest and most convenient way to split the screen? - Fix Split Screen feature not working on Windows
 split screen is convenient for multitasking on windows computers. you use this feature to compare and copy data between two or more programs or windows at the same time.
split screen is convenient for multitasking on windows computers. you use this feature to compare and copy data between two or more programs or windows at the same time. - How to turn off the split screen feature on the iPad
 the split view feature on the ipad allows you to run two applications in parallel on the screen when the ipad is horizontal. this article will show you how to turn off the screen split feature on the ipad.
the split view feature on the ipad allows you to run two applications in parallel on the screen when the ipad is horizontal. this article will show you how to turn off the screen split feature on the ipad. - Split screen uses 2 applications on Galaxy S8 / S8 Plus
 when splitting the screen on galaxy s8 / s8 plus, users can use 2 applications at the same time, and can switch to this simple window 2 application.
when splitting the screen on galaxy s8 / s8 plus, users can use 2 applications at the same time, and can switch to this simple window 2 application. - How to split the desktop work on your computer into 2 equal areas
 you can split the working screen into 2 equal parts on each side of the screen to make an application, so it will be very convenient for us when operating between applications. of course, to split the screen into 2 equal parts we will use the available features
you can split the working screen into 2 equal parts on each side of the screen to make an application, so it will be very convenient for us when operating between applications. of course, to split the screen into 2 equal parts we will use the available features - This is why people don't have to switch between apps on Samsung devices so often anymore!
 samsung's multi window feature lets you multitask using a split screen, open apps in floating windows, and save frequently used apps as pairs for quick access - eliminating the need to switch between apps frequently.
samsung's multi window feature lets you multitask using a split screen, open apps in floating windows, and save frequently used apps as pairs for quick access - eliminating the need to switch between apps frequently. - Safari has a split screen, how to turn it off? [Tips]
![Safari has a split screen, how to turn it off? [Tips]](https://tipsmake.com/img/no-image-80-80.png) not everyone knows how to solve the error of safari having a split screen. moreover, this is also a quite interesting feature that many people learn about.
not everyone knows how to solve the error of safari having a split screen. moreover, this is also a quite interesting feature that many people learn about. - How to Turn Split Screen On and Off on iPad
 today's tipsmake will show you how to open two safari applications or tabs in parallel on ipad. 'split view' works on ipad air 2, pro, mini 4 (or later) running ios 10 or later.[1] x research source
today's tipsmake will show you how to open two safari applications or tabs in parallel on ipad. 'split view' works on ipad air 2, pro, mini 4 (or later) running ios 10 or later.[1] x research source








![Safari has a split screen, how to turn it off? [Tips]](https://tipsmake.com/data8/thumbs_80x80/safari-has-a-split-screen-how-to-turn-it-off-[tips]_thumbs_80x80_2rdxuCKJB.jpg)

 New features of Reset This PC on Windows 10
New features of Reset This PC on Windows 10 How to mount a folder as a virtual drive on Windows
How to mount a folder as a virtual drive on Windows Everything you need to know about Windows 10 November 2019 Update
Everything you need to know about Windows 10 November 2019 Update How to use vDOS to run old DOS programs on Windows 10
How to use vDOS to run old DOS programs on Windows 10 Learn about Tamper Protection, the new security feature on Windows 10
Learn about Tamper Protection, the new security feature on Windows 10 How to use Wi-Fi Direct on Windows 10
How to use Wi-Fi Direct on Windows 10