How to split screen on macOS
Starting with macOS El Capitan 10.11, the Split View split-screen feature has been used on this operating system. The current user can split the screen on iPad, but if you want to split the screen on iPhone, you need to install the application. This Split View feature on macOS helps us manage and open 2 screens at the same time, monitor 2 applications at the same time. During use, users can change the size of the two screens to have a better experience. serve your needs. The following article will show you how to manage the Split view feature on macOS.
Instructions for using Split View on macOS
Step 1:
First, you open 2 windows you want to use in Split View mode . Next, hover your mouse over the green circle to the left of an open window . Now you will see the list shown as below with 3 different options.
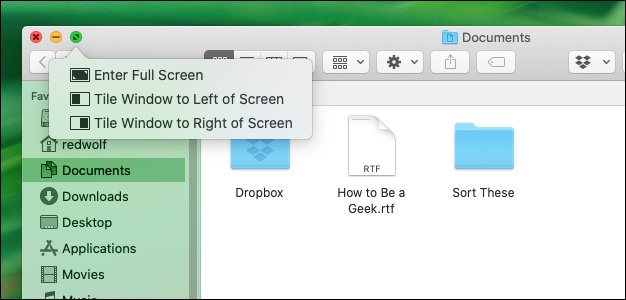
Step 2:
These 3 options will have different characteristics. Enter Full Screen to open a full screen window, hiding the macOS menu bar. The remaining 2 options will bring the window interface on the left or right side of the screen to use the split screen feature. Click to select a location for this window.

Result 1 window will display on the left or right side of the screen.

Step 3:
With the other window , you just click on the interface of that window, it will immediately display in the other half of the screen interface. Once the screen has been split into two , users can click on the black divider in the middle to resize each window.

Step 4:
To exit split screen mode , hover over the top edge of the screen to display the menu bar, then click the green circle and you 're done.

Currently, the Split view feature on macOS is relatively simple. If you want to expand the screen split feature, you can split the screen in 3, or in 4 or use the shortcut to do as when splitting the screen on a Windows computer, install the Magnet app for macOS according to link below.
Download the MacOS Magnet app
https://apps.apple.com/us/app/magnet/id441258766
You should read it
- How to split a computer screen
- How to split the screen on iPhone
- How to turn off the split screen feature on the iPad
- The simplest way to split your computer and phone screens in half
- How to split screen on Windows 10
- Fix Split Screen feature not working on Windows
- How to split the screen on a Windows 11 laptop
- Split screen uses 2 applications on Galaxy S8 / S8 Plus
May be interested
- Split screen uses 2 applications on Galaxy S8 / S8 Plus
 when splitting the screen on galaxy s8 / s8 plus, users can use 2 applications at the same time, and can switch to this simple window 2 application.
when splitting the screen on galaxy s8 / s8 plus, users can use 2 applications at the same time, and can switch to this simple window 2 application. - How to Split your computer screen in just a few steps
 how to split screen? tips to split the screen to work efficiently. split the computer screen in two
how to split screen? tips to split the screen to work efficiently. split the computer screen in two - Some useful file manipulation tips on macOS
 in addition to the basic operations with the file on macos, some advanced tricks will help users to perform operations faster and more effectively at work.
in addition to the basic operations with the file on macos, some advanced tricks will help users to perform operations faster and more effectively at work. - How to split screen on Chromebook
 multitasking is one of the most important aspects of ensuring a productive use of your computer. that's why software developers are always trying to help users 'cram' many different working windows on the screen at the same time, and chrome os is no exception.
multitasking is one of the most important aspects of ensuring a productive use of your computer. that's why software developers are always trying to help users 'cram' many different working windows on the screen at the same time, and chrome os is no exception. - This is why people don't have to switch between apps on Samsung devices so often anymore!
 samsung's multi window feature lets you multitask using a split screen, open apps in floating windows, and save frequently used apps as pairs for quick access - eliminating the need to switch between apps frequently.
samsung's multi window feature lets you multitask using a split screen, open apps in floating windows, and save frequently used apps as pairs for quick access - eliminating the need to switch between apps frequently. - Safari has a split screen, how to turn it off? [Tips]
![Safari has a split screen, how to turn it off? [Tips]](https://tipsmake.com/img/no-image-80-80.png) not everyone knows how to solve the error of safari having a split screen. moreover, this is also a quite interesting feature that many people learn about.
not everyone knows how to solve the error of safari having a split screen. moreover, this is also a quite interesting feature that many people learn about. - How to Turn Split Screen On and Off on iPad
 today's tipsmake will show you how to open two safari applications or tabs in parallel on ipad. 'split view' works on ipad air 2, pro, mini 4 (or later) running ios 10 or later.[1] x research source
today's tipsmake will show you how to open two safari applications or tabs in parallel on ipad. 'split view' works on ipad air 2, pro, mini 4 (or later) running ios 10 or later.[1] x research source - How to split screen on Google Chrome - Easily manage work
 google chrome android allows you to split the screen so you can monitor and perform operations at the same time on 2 different screens on the browser.
google chrome android allows you to split the screen so you can monitor and perform operations at the same time on 2 different screens on the browser. - How to split computer screen in Windows
 want to open two windows at the same time on your computer screen to work faster? this article shows you how to split the screen in windows, helping to optimize your workspace and save time.
want to open two windows at the same time on your computer screen to work faster? this article shows you how to split the screen in windows, helping to optimize your workspace and save time. - Suggestions for great Android split screen applications
 hello guys! tipsmake today will share with you android split screen applications. these software are extremely useful
hello guys! tipsmake today will share with you android split screen applications. these software are extremely useful





![Safari has a split screen, how to turn it off? [Tips]](https://tipsmake.com/data8/thumbs_80x80/safari-has-a-split-screen-how-to-turn-it-off-[tips]_thumbs_80x80_2rdxuCKJB.jpg)




 How to display the date in the macOS menu bar
How to display the date in the macOS menu bar What is RAID 1? How to use RAID 1 on a Mac
What is RAID 1? How to use RAID 1 on a Mac Fixed a bug where FileVault cannot be enabled on Mac
Fixed a bug where FileVault cannot be enabled on Mac How to fix AirDrop problems on Mac
How to fix AirDrop problems on Mac How to use Hot Corner on Mac
How to use Hot Corner on Mac How to use Head Pointer on a Mac
How to use Head Pointer on a Mac