How to turn off spell checking in Word
By default when editing text in Word we will see the red horizontal lines of the spell check mode. The spelling check feature in Word helps users detect errors when we type in particular when editing English. But actually this feature affects quite a lot of users when blinded by the red horizontal lines.
In general, when editing content in Vietnamese, this feature is not really effective, but users should use more professional spell checking tools, so need to turn this mode off to turn off the lines. red horizontal line. The following article will guide you how to turn off spell checking on Word.
- Free spell checking software
- How to improve the grammar checking tool of Microsoft Word
- How to check spelling on Google Docs
- Complete Word 2016 Tutorial (Part 23): How to check spelling and grammar
1. Instructions to turn off Word 2007 spell checking
Step 1:
At the interface of Word 2007 and below, users click on the Office icon and then select Word Options .

Step 2:
Switch to the new interface we click on the Proofing item in the list on the left. Then look to the content on the right you uncheck the content below.
- Check spelling as you type.
- Use contextual spelling.
- Mark grammar errors as you type
- Check grammar with spelling
Or users can just uncheck the 2 options below.
- Hide spelling errors in this document only.
- Hide grammar errors this document only.
Then click Ok below to save changes.

2. How to turn off spell checking Word 2010 and up
Step 1:
At the interface on Word, users click on File and then select Options in the displayed list.
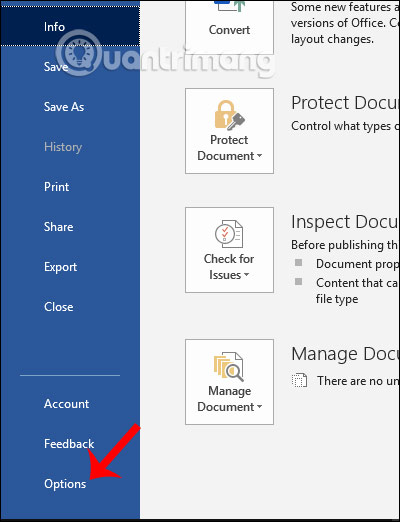
Step 2:
Also displaying the interface of setting items on Word, users tick the Proofing group and then look to the right to uncheck the contents as below:
- Check spelling as you type.
- Mark grammar errors as you type.
- Frequently confused words.
- Check grammar with spelling.
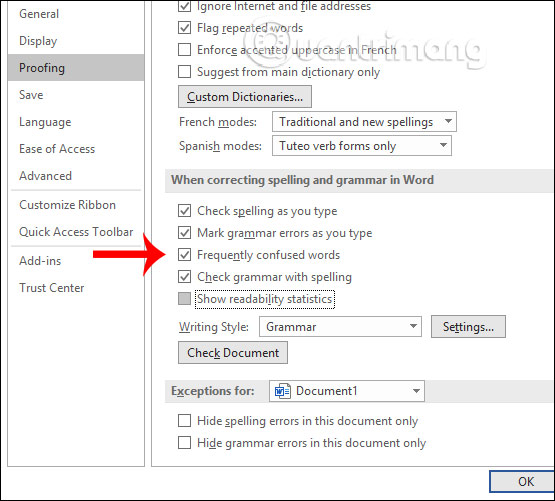
Then we also click OK to save the changes. As a result, you will no longer see the red underline as before.
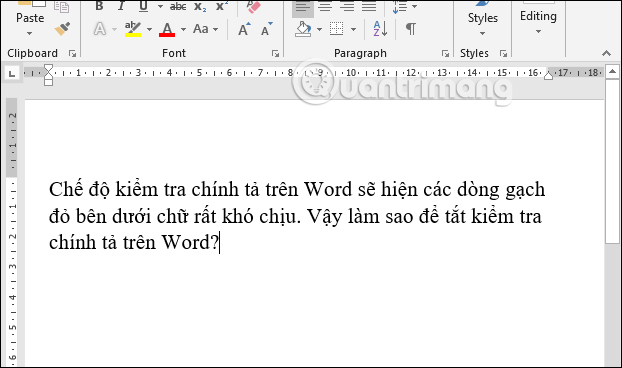
Thus we have turned off the spell checking mode in Word, with only 2 simple steps to change the setting. The steps are the same for all Word versions.
I wish you successful implementation!
You should read it
- How to Use Spell Check on Mac
- MS Word - Lesson 10: Read and check proofs for documents
- How does the word in Microsoft Word jump?
- How to fix words stuck in Word
- How to turn off spell checking in Word, Powerpoint (remove the red underline in Word)
- How to turn off self-correcting spelling errors on the Macbook
- How to Check Punctuation in Microsoft Word
- 10 useful tools to help 'check' English spelling and grammar best 2018
May be interested
- How to turn off Auto-Correct on an Android device?
 auto-correct on an android device can sometimes cause a lot of discomfort for users, such as when you want to type in a vietnamese word but it automatically corrects the same english word. .
auto-correct on an android device can sometimes cause a lot of discomfort for users, such as when you want to type in a vietnamese word but it automatically corrects the same english word. . - How to enable spell check in Microsoft Edge
 all browsers have additional spell-checking mode settings, such as spell-checking restrictions on the microsoft edge browser.
all browsers have additional spell-checking mode settings, such as spell-checking restrictions on the microsoft edge browser. - Instructions for checking English on Word by Grammarly
 grammarly is an effective english test tool for microsoft office. when used, we can check for errors related to spelling, grammar, or punctuation, to help users get the most accurate and standard english text.
grammarly is an effective english test tool for microsoft office. when used, we can check for errors related to spelling, grammar, or punctuation, to help users get the most accurate and standard english text. - Coc Coc launches spell checking tool right on the browser
 coc coc's development team has successfully researched the vietnamese language checking and correcting application integrated in chrome + browser.
coc coc's development team has successfully researched the vietnamese language checking and correcting application integrated in chrome + browser. - Customizable English spell checker dictionary in Word 2007
 office's spell checker spell checker is used to catch typos and other errors that autocorrect misses.
office's spell checker spell checker is used to catch typos and other errors that autocorrect misses. - Science explains why you often do not detect spelling errors in your article
 spelling is a problem most people face when using writing. for many people, it is a nightmare to miss a mistake because even though they have checked it carefully, even checking and checking it a few times after writing it still fails.
spelling is a problem most people face when using writing. for many people, it is a nightmare to miss a mistake because even though they have checked it carefully, even checking and checking it a few times after writing it still fails. - How to Use Spell Check on Mac
 apple includes a good degree of control over the spell-check feature of their os x operating system. since you can use a keyboard shortcut to let you correct the spelling of a misspelled word, it's a very hassle-free process. open the...
apple includes a good degree of control over the spell-check feature of their os x operating system. since you can use a keyboard shortcut to let you correct the spelling of a misspelled word, it's a very hassle-free process. open the... - How to turn off self-correcting spelling errors on the Macbook
 if you do not need this function and do not want the red dash to appear, then this is how to turn off the spell check function on macos tools.
if you do not need this function and do not want the red dash to appear, then this is how to turn off the spell check function on macos tools. - Check spelling by Tummo Spell software
 when drafting documents, long documents misspelling is inevitable. to avoid wasting time manually checking for spelling errors, you can check the spelling errors with the tummo spell software.
when drafting documents, long documents misspelling is inevitable. to avoid wasting time manually checking for spelling errors, you can check the spelling errors with the tummo spell software. - The spell check software is free
 those who regularly do office work, edit content, spell check tools will help you a lot while working.
those who regularly do office work, edit content, spell check tools will help you a lot while working.










 How to add bullet in Google Sheets
How to add bullet in Google Sheets How to add Google Keep notes to Google Docs
How to add Google Keep notes to Google Docs How to find and add citations in Google Docs
How to find and add citations in Google Docs How to use the XLOOKUP function in Excel?
How to use the XLOOKUP function in Excel? Common Google Slides keyboard shortcuts
Common Google Slides keyboard shortcuts How to change slide direction vertically in PowerPoint
How to change slide direction vertically in PowerPoint