How to split columns in Word and tips or handle columns in Word
The following article will guide you in detail how to split columns in Word and tips or handle columns in Word
1. How to divide a column in Word
- Select the text to divide the column -> PageLayout -> Columns -> select the number of columns to divide, for example, here select the option to split into 2 columns:
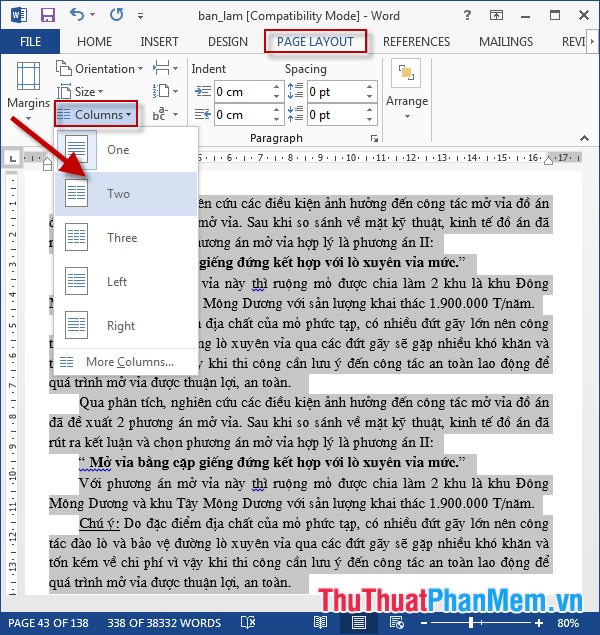
- The result has divided the text into 2 columns:
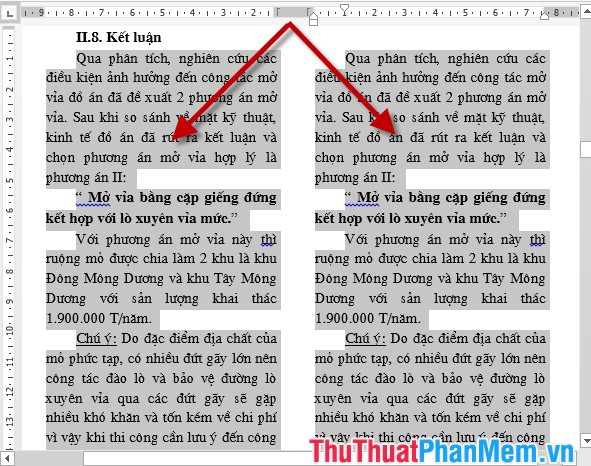
- In case you want to create a line in the middle of separating 2 columns, do the following: Go to PageLayout tab -> Columns -> More Columns:

- A dialog box appears and select the line between -> OK:

- The result has created a vertical line:

- Example divided into 3 columns with vertical lines:

2. Column handling tips in Word
When working with text content, you need to note the following: The text will go from top to bottom, from the leftmost column to the beginning of the next column.
2.1 Quick access to the Columns dialog box
To quickly access the Columns dialog box, double-click the space in the Ruler bar (the part corresponding to the space between the two columns):

2.2 Display the column border containing the text.
Step 1: On the card File -> Option:

Step 2: Select Advanced -> move the mouse to Show document content -> select Show text boundaries -> OK:

- Result of creating column border:

2.3 Customize column width size
- Make quick access to the Columns dialog box -> in the Width section, adjust the width of each column, respectively, the first column on the left is column 1, the remaining columns are numbered according to the next position:

- Also if you want to adjust the width of the columns equally, check the Equal column width item , so instead of adjusting the width of each column, you only need to adjust for 1 column:

2.4 Insert title into text after dividing column.
To insert a header for the column do the following:
Step 1: Enter a title in the first row of the first column:

Step 2: Highlight the headline -> PAGELAYOUT -> Columns -> One:

- Result created column headers:

2.5 Adjust spacing between columns
- Quick access to the Columns dialog box -> in the Spacing section enter the value corresponding to the distance between the 2 columns, because in this example there are only 2 columns, so enter only once the distance -> click OK to confirm the selection:

- Results after adjusting the distance between the columns:

2.6 Break the column after division
For example, your paragraph is on 2 columns, where the content at the beginning of the second column has only a few lines. You want to adjust the head of column 2 corresponding to the beginning of paragraph 2 as the example below:

- Place the mouse cursor at the beginning of paragraph 2 on the column (note the position of the mouse cursor) -> PAGELAYOUT -> Break -> Column:

- The remaining content of paragraph 1 is pushed to the first column. The beginning of column 2 is the beginning of paragraph 2:

2.7 Align content between columns
To perform Aligning content between columns, apply column breaks and use additional alignment, line spacing, etc., which will give you a good looking and eye-catching text.
Above are instructions on how to split columns in Word and tips or handle columns in Word. Good luck!
You should read it
- Instructions for calculating total lines and columns in Word 2013
- How to convert columns into rows and rows into columns in Excel
- Word 2013 Complete Guide (Part 13): Divide the text column
- How to split columns in Word - Instructions on dividing columns in Word 2007, 2010, 2013, 2016
- How to fix columns in Excel
- How to add columns and delete columns in Word
- How to combine 2 columns Full name in Excel does not lose content
- Format column text in Word
May be interested
- Word 2013 Complete Guide (Part 13): Divide the text column
 join tipsmake.com to learn about how to divide text columns in word 2013 in the article below!
join tipsmake.com to learn about how to divide text columns in word 2013 in the article below! - How to Make Two Columns in Word
 this wikihow teaches you how to split your text into two separate columns in microsoft word, using a computer. open the microsoft word document you want to edit. find the word document you want to edit on your computer, and double-click on...
this wikihow teaches you how to split your text into two separate columns in microsoft word, using a computer. open the microsoft word document you want to edit. find the word document you want to edit on your computer, and double-click on... - Quickly split data with Text to Columns in Excel
 there are many types of data that need to be filtered and separated, which may require a lot of complicated functions. fortunately in excel has integrated text to columns feature
there are many types of data that need to be filtered and separated, which may require a lot of complicated functions. fortunately in excel has integrated text to columns feature - How to adjust the size of Word table cells equally
 when entering content, the column length and width in the table will automatically change, leading to an uneven table layout. however, we can manually resize the columns in the word table.
when entering content, the column length and width in the table will automatically change, leading to an uneven table layout. however, we can manually resize the columns in the word table. - How to handle cells, columns, rows in a spreadsheet in Excel
 the following article will guide you in detail how to handle cells, columns, rows in spreadsheets in excel. 1. change the width of columns, rows and cells in excel. 1.1 resize a row or a column: - hold down the left mouse button for the vertical part of the column and drag the cycle
the following article will guide you in detail how to handle cells, columns, rows in spreadsheets in excel. 1. change the width of columns, rows and cells in excel. 1.1 resize a row or a column: - hold down the left mouse button for the vertical part of the column and drag the cycle - Instructions on how to break columns in Word simply and quickly
 presenting text in columns will help your document look like a newspaper or newsletter page, while increasing aesthetics, readability and faster reading speed. this article will guide you how to break columns in word in the simplest and fastest way.
presenting text in columns will help your document look like a newspaper or newsletter page, while increasing aesthetics, readability and faster reading speed. this article will guide you how to break columns in word in the simplest and fastest way. - How to Add Columns in Microsoft Word
 this wikihow teaches you how to create columns of text (similar to a newspaper or magazine) in microsoft word. open microsoft word. its icon resembles a blue background with a white 'w' on top.
this wikihow teaches you how to create columns of text (similar to a newspaper or magazine) in microsoft word. open microsoft word. its icon resembles a blue background with a white 'w' on top. - Instructions for calculating total lines and columns in Word 2013
 if you are working in word and need to calculate the value of an expression, you can do simple calculations such as summarizing, multiplying, and calculating the average value on the word without copying. data into excel to calculate and paste the results into word.
if you are working in word and need to calculate the value of an expression, you can do simple calculations such as summarizing, multiplying, and calculating the average value on the word without copying. data into excel to calculate and paste the results into word. - How to add columns, delete columns, add rows, delete rows in Word 2007, 2010, 2013, 2016
 how to add columns, delete columns, add rows, delete rows in word 2007, 2010, 2013, 2016. the following article helps you perform the operation of inserting columns, rows or simply deleting redundant columns and rows in data tables in extremely simple ways.
how to add columns, delete columns, add rows, delete rows in word 2007, 2010, 2013, 2016. the following article helps you perform the operation of inserting columns, rows or simply deleting redundant columns and rows in data tables in extremely simple ways. - Instructions for fixing split text errors - dropped lines in Word
 fix the error of words being split in half - lines falling out in word quickly. this is a common error, see more for tips on how to fix it successfully.
fix the error of words being split in half - lines falling out in word quickly. this is a common error, see more for tips on how to fix it successfully.










 How to insert tick marks, checkboxes into Word
How to insert tick marks, checkboxes into Word How to create automatic table of contents in Word 2016
How to create automatic table of contents in Word 2016 WEIBULL function - The function returns the Weibull distribution in Excel
WEIBULL function - The function returns the Weibull distribution in Excel DAYS360 function - The function finds the number of days between two dates based on a 360-day year in Excel
DAYS360 function - The function finds the number of days between two dates based on a 360-day year in Excel Compare WEEKDAY and WEEKNUM functions in Excel
Compare WEEKDAY and WEEKNUM functions in Excel HOUR function - The function converts a serial number into an hour in Excel
HOUR function - The function converts a serial number into an hour in Excel