Lesson 19: Error control features
Are you worried about having errors in typing? Don't worry about that. Word 2007 provides you with some error-checking features that will help you create professional documents and without spelling errors. In this article, you will learn about various error-checking features, including Spelling & Grammar tools.
The lines are colored
By default, Word automatically checks your documents for spelling and grammar errors. These errors are indicated by colored wavy lines.
- The blue line indicates contextual spelling errors. Contextual spelling is when you write an incorrect word. For example, if you write Deer Mr. Theodore is at the beginning of a letter, Deer is a contextual misspelling because here you must use Dear. Deer are spelled correctly, but they are misused in this letter.
- The red line indicates a misspelled word.
- The green line indicates grammatical errors.
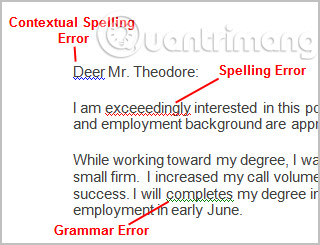
Use the spell check feature
- Right click on the underlined word. A menu will appear.
- Choose words with exact spelling in the listed suggestions.
- Left click on the word. It will appear in the document.

You can choose to ignore an underlined word, add the word to the dictionary or enter the Spelling dialog .
Use grammar checking feature
- Right click on the underlined word. A menu will appear.
- Choose the right word from the listed suggestions.
- Left click on the word. It will appear in the document.

You can also choose to skip an underlined word, go to the Grammar dialog box or learn more information and how to use that word.
You can also wait and run the spelling and grammar checker after completing the document. Click the Spelling & Grammar command on the Review tab .
Practice!
Use a cover letter or any other Word document you choose to complete this challenge.
- Open an existing Word document.
- Enter the following sentences in the beginning of the document:
- I really enjoy learning an computers and about new skillz.
- Bạn có thể lấy trình điều khiển này không thể thực hiện không thể thực hiện.
- Correct the spelling errors in the sentences above.
- Correct grammatical errors that appear in one of the sentences above.
- Use the Spelling & Grammar command to check the rest of the document.
>> Next article: Lesson 20: Working with Hyperlinks
You should read it
- MS Word - Lesson 10: Read and check proofs for documents
- How to improve the Microsoft Word grammar checking tool
- How to turn off spell-checking spelling corrections in Vietnamese on Chrome
- How to fix words stuck in Word
- MS Word - Lesson 1: Start with Microsoft Word 2007
- MS Word - Lesson 3: Customize the Word environment
- How to create Macros in Word 2007
- Instructions for checking English on Word by Grammarly
May be interested
- Top 7 electronic lesson planning software
 software for developing electronic lesson plans helps teachers easily draft lectures more.
software for developing electronic lesson plans helps teachers easily draft lectures more. - Chrome 25 will support control of 3rd party extensions
 to enhance the security of its browser, google said it will add two new features in chrome version 25, including third-party extensions control before installing into the browser.
to enhance the security of its browser, google said it will add two new features in chrome version 25, including third-party extensions control before installing into the browser. - How to control the Transparency feature on AirPods Pro
 this article explains how to control the transparency feature on apple's airpods pro wireless headphones. remember that ios devices need to be running ios 13.2 to support airpods pro.
this article explains how to control the transparency feature on apple's airpods pro wireless headphones. remember that ios devices need to be running ios 13.2 to support airpods pro. - 8 best ways to control Kodia remotely
 you need to control kodi remotely, but not satisfied with the default remote control option? many alternative options to control kodi from afar. consider the available solutions so you can find the best way to control kodi remotely for yourself.
you need to control kodi remotely, but not satisfied with the default remote control option? many alternative options to control kodi from afar. consider the available solutions so you can find the best way to control kodi remotely for yourself. - Interesting hidden features should try with Facebook
 you wonder how your facebook profile will appear in the eyes of others? how can you control the 'private' photos you are 'tagged' in? here are the features to handle these questions but not everyone knows on facebook.
you wonder how your facebook profile will appear in the eyes of others? how can you control the 'private' photos you are 'tagged' in? here are the features to handle these questions but not everyone knows on facebook. - Steps to open Nvidia Control Panel
 nvidia's control panel is a utility found on nearly all desktop computers and many laptops with nvidia graphics hardware installed. it can adjust resolution, refresh rate, color settings, and nvidia-specific features like g-sync.
nvidia's control panel is a utility found on nearly all desktop computers and many laptops with nvidia graphics hardware installed. it can adjust resolution, refresh rate, color settings, and nvidia-specific features like g-sync. - What is Intel HD Graphics Control Panel? Steps to install and fix Intel HD Graphics Control Panel error
 current laptops are equipped with intel hd graphics control panel card. this is a pretty important component. click here for details, installation and troubleshooting
current laptops are equipped with intel hd graphics control panel card. this is a pretty important component. click here for details, installation and troubleshooting - How to fix 'Access Control Entry Is Corrupt' error on Windows
 if something corrupts the acl, you may get the 'access control entry is corrupt' error when trying to access certain resources on windows.
if something corrupts the acl, you may get the 'access control entry is corrupt' error when trying to access certain resources on windows. - MS PowerPoint - Lesson 5: Create a manual presentation slide
 in the previous lesson, we showed you how to create a slide show with an available design with appropriate typefaces, color schemes and layouts. in this lesson we will learn the format of the slide show manually
in the previous lesson, we showed you how to create a slide show with an available design with appropriate typefaces, color schemes and layouts. in this lesson we will learn the format of the slide show manually - How to fix VPN error 619
 one of the most common problems commonly encountered when working with a virtual private network on a windows platform is a vpn error 619 - a connection to the remote computer could not be established with some old vpn servers, the error message will displays the port was disconnected instead.
one of the most common problems commonly encountered when working with a virtual private network on a windows platform is a vpn error 619 - a connection to the remote computer could not be established with some old vpn servers, the error message will displays the port was disconnected instead.










 Lesson 20: Working with Hyperlinks
Lesson 20: Working with Hyperlinks Lesson 21: Print the document
Lesson 21: Print the document How to write voice text on Dictation.io
How to write voice text on Dictation.io Guidance on how to align Excel correctly
Guidance on how to align Excel correctly How to insert time, date and time in Word
How to insert time, date and time in Word How to use PDF Page Lock to lock PDF files
How to use PDF Page Lock to lock PDF files