Underline in Word
When we work with text to emphasize or highlight to make it easier to identify, we will certainly use the underlined or italicized tool. Word supports many different types of underlining and can be customized to suit the needs of the individual user. In this article, Software Tips will guide you how to underline in Word.

1. Basic underline in Word
Step 1: You proceed to select words, sentences, paragraphs that you want to underline. Then, you select Home and select Underline (U icon) or shortcut Ctrl + U to underline.
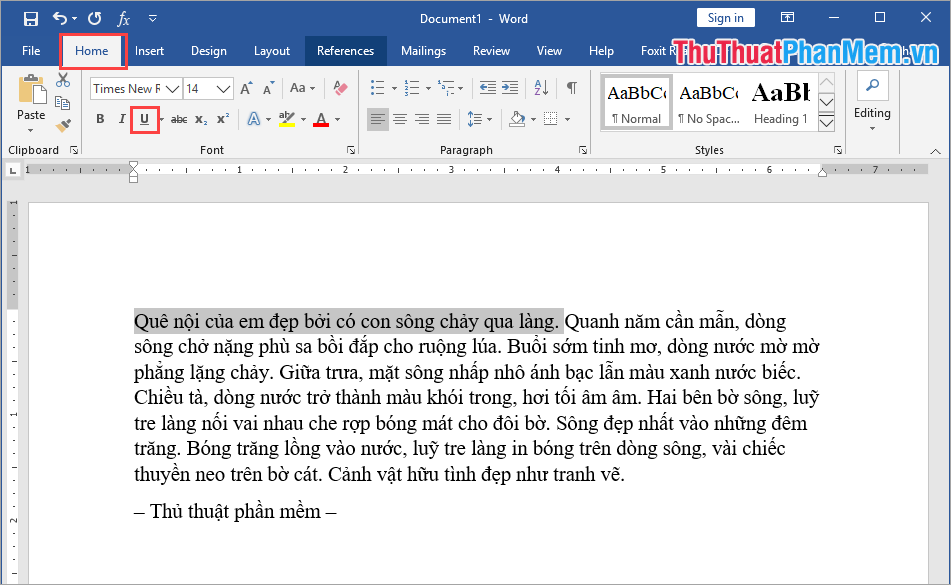
Then the words, sentences, paragraphs you are selecting will be underlined.

2. Other types of underlining
In Word, there are many different types of underlines, not just a line. To see more types of underlining, you proceed to do the following:
Step 1: You proceed to select words, sentences, paragraphs that you want to underline. After that, select the Arrow icon next to Underline (U). At this point, you will see many different types of underlining available, you just need to choose to use.
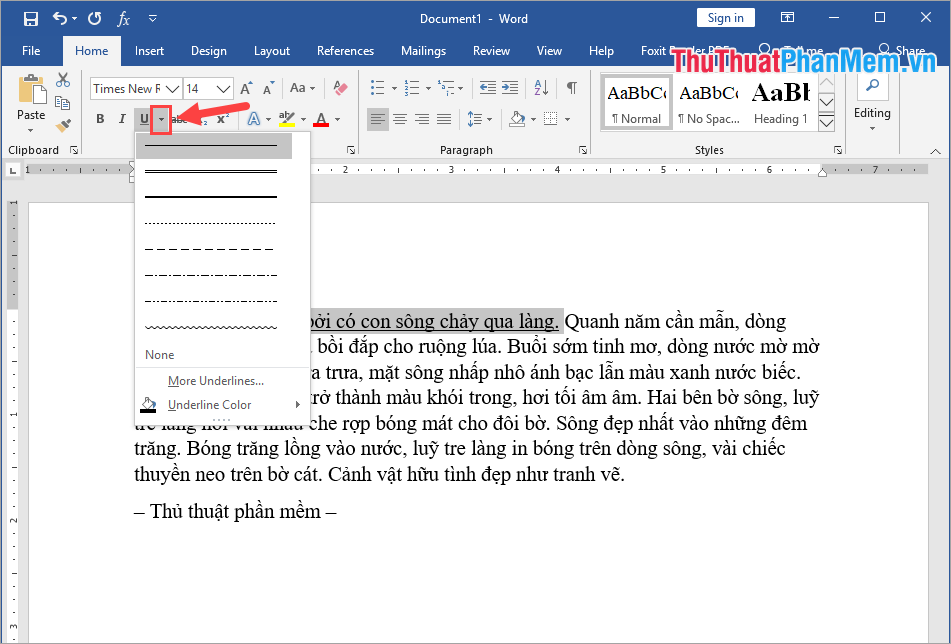
This is the dashed line style available in the Underline extension (U) .

In addition, you can choose More Underlines . to see many other underlines in Word.
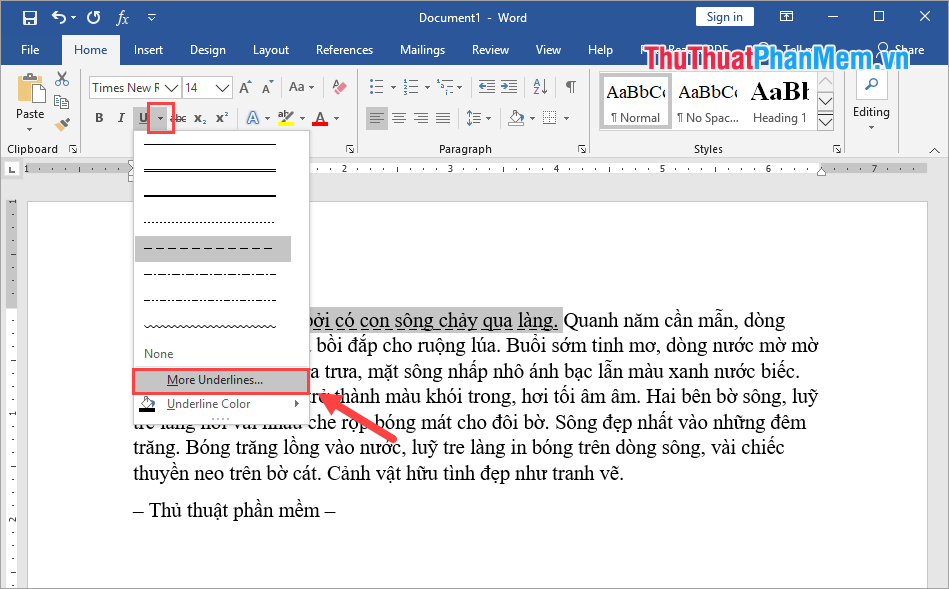
Next, select Font and click Underline style to see more underlined styles available in Word.

This type of underlining is available in Underline Style .
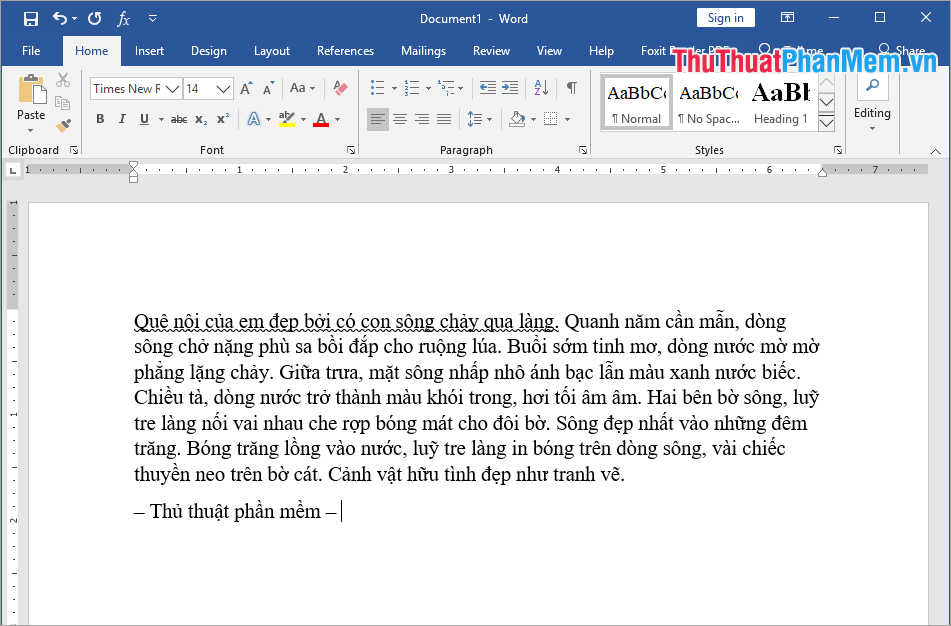
3. Change the underline color in Word
After we finish legging, you can change the underline color for more prominent and more distinctive.
You choose the word, sentence, paragraph that you want to underline. After that, select the Arrow icon next to Underline (U). Then, you choose Underline Color and choose the color you like.
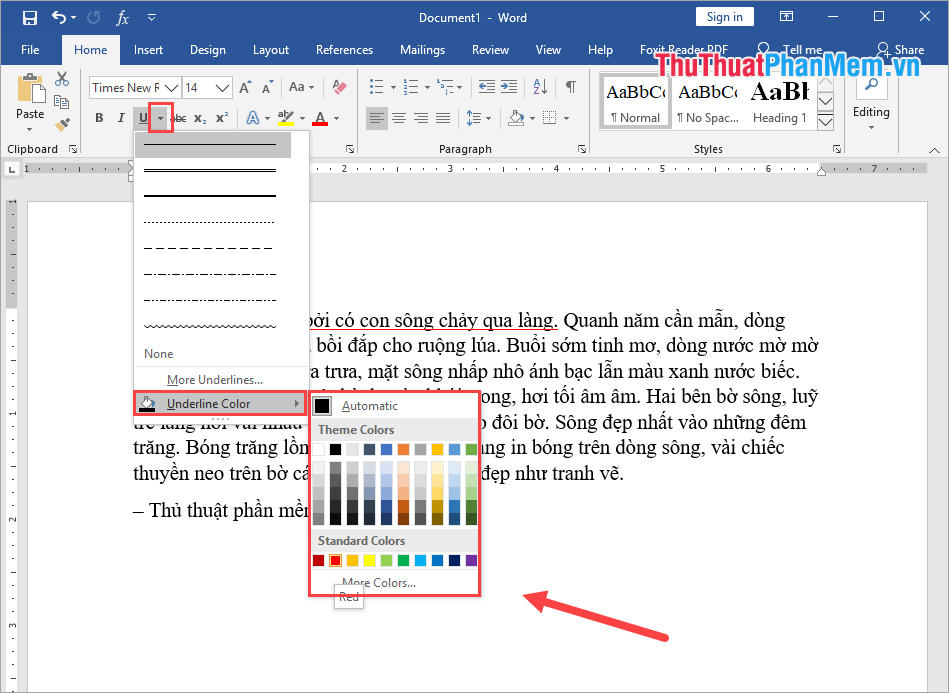
This is our result after changing the underline color in Word.

4. Underline in Word
Step 1: You choose the words, sentences, paragraphs that you want to remove. Then, you click on Underline (U) or press Ctrl + U and you have underlined.

This is our result after leaving the footnote on Word.

In this article, the Software Tips guide you how to underline in Word and change the underlined color fastest. Good luck!
You should read it
- How to underline text in Canva
- How to remove the red underline and save text automatically in Word
- How to remove underline hyperlinks in PowerPoint
- How to Overline Characters in Microsoft Word
- How to turn off spell checking in Word, Powerpoint (remove the red underline in Word)
- Conquer Word 2007 (V period)
- How to turn off spell checking in Word
- Great tips for Word 2010's text test tool
May be interested
- How to turn off spell checking in Word, Powerpoint (remove the red underline in Word)
 when editing word documents, you often see the underlined error under the word makes the text confused, unfriendly, and the way to fix is to turn off the spell checking function. the following article shows how to turn off spell checking in word, powerpoint
when editing word documents, you often see the underlined error under the word makes the text confused, unfriendly, and the way to fix is to turn off the spell checking function. the following article shows how to turn off spell checking in word, powerpoint - Conquer Word 2007 (V period)
 formatting becomes simpler in word 2007 with new features but it is really complicated if you do not know where to format.
formatting becomes simpler in word 2007 with new features but it is really complicated if you do not know where to format. - How to turn off spell checking in Word
 the spelling checker in word will show red lines below the text that are very uncomfortable. so how to turn off the spelling check in word?
the spelling checker in word will show red lines below the text that are very uncomfortable. so how to turn off the spelling check in word? - Great tips for Word 2010's text test tool
 the text checking tool will help you avoid confusion in the process of typing text through underline. the following tips will help you work more efficiently in word 2010, even making your documents look more eye-catching.
the text checking tool will help you avoid confusion in the process of typing text through underline. the following tips will help you work more efficiently in word 2010, even making your documents look more eye-catching. - Format background colors and characters in Word
 introduce how to format background colors and characters in word. method 1: use the standard toolbar. - select the home tab - in the font section select the necessary formats for characters including: + b: bold. + i: italicize. + u: underline
introduce how to format background colors and characters in word. method 1: use the standard toolbar. - select the home tab - in the font section select the necessary formats for characters including: + b: bold. + i: italicize. + u: underline - How to insert underlined Header and Footer Excel
 after inserting header and footer in excel, we can add underline under header and footer to increase the professionalism and aesthetics of the content.
after inserting header and footer in excel, we can add underline under header and footer to increase the professionalism and aesthetics of the content. - How to use underline styles in Excel
 on excel support different underline styles, but this underlined format has all been hidden on the interface.
on excel support different underline styles, but this underlined format has all been hidden on the interface. - How does the word in Microsoft Word jump?
 when you enter the content in word, there is a spelling error, although we do not press enter or adjust the vietnamese typing tool on the machine. this may be due to problematic auto-spacing in word.
when you enter the content in word, there is a spelling error, although we do not press enter or adjust the vietnamese typing tool on the machine. this may be due to problematic auto-spacing in word. - How to underline at the end of a URL in Chrome
 chrome sometimes adds an underline to a url, causing problems when typing it into the address bar. and here is how to fix this.
chrome sometimes adds an underline to a url, causing problems when typing it into the address bar. and here is how to fix this. - Steps to fix Word Count not showing up in Microsoft Word
 the status bar of microsoft word displays the word count for users to see quickly. as you type in the document, the tool automatically updates the word count. this feature proves to be extremely useful when you need to control so that your content does not exceed a specific number of words.
the status bar of microsoft word displays the word count for users to see quickly. as you type in the document, the tool automatically updates the word count. this feature proves to be extremely useful when you need to control so that your content does not exceed a specific number of words.










 Turn off the Protected View feature when opening Word or Excel documents
Turn off the Protected View feature when opening Word or Excel documents How to add leading zeros to numbers in Excel
How to add leading zeros to numbers in Excel Data Analysis in Excel
Data Analysis in Excel How to create an image table of contents in Word?
How to create an image table of contents in Word? Insert line shortcut in Excel - Shortcut insert Excel
Insert line shortcut in Excel - Shortcut insert Excel How to use the Hyperlink function in Excel
How to use the Hyperlink function in Excel