How to remove the red underline and save text automatically in Word
In the drafting process, red and blue underlines appear. The reason is that the words MS-Word does not understand the meaning and that you should check the grammar. Duc Minh will guide you how to remove the red line and guide how to save documents automatically in Word to avoid the case of losing all content when a power failure or power failure occurs.

I share with you tips for removing the red line while editing text and how to save text automatically in Word.
When writing a text, it is common to see red underlines that make your eyes sore, uncomfortable or do not know what to do, not only that sometimes the computer goes down or due to a power failure, caused the whole The text that you are editing suddenly disappears, how much typing, editing must now be redone from the beginning.
Therefore, TipsMake introduces you to 'How to remove the red underline and save text automatically in Word' below:
To be able to remove unnecessary red markers in the word, follow the instructions below:
Step 1: Go to the Tool menu -> Options
Step 2: At Options -> uncheck Spelling & Grammar
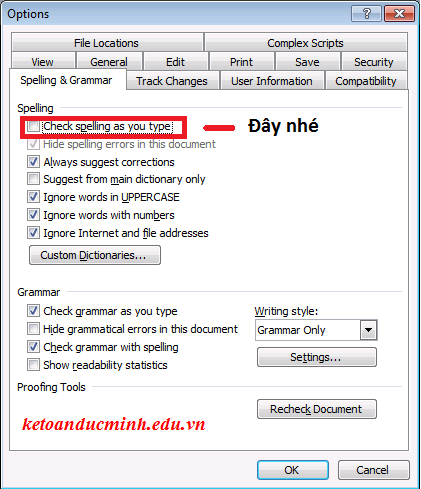
Step 3: Uncheck the Check spelling as you type box and you can remove the red underlines
If you want to remove the blue underline, you can uncheck the box Check grammar as you type
How to save documents automatically:
Step 1: Right-click the toolbar and choose Customize Quick Access

Step 2: A new window appears, select Save
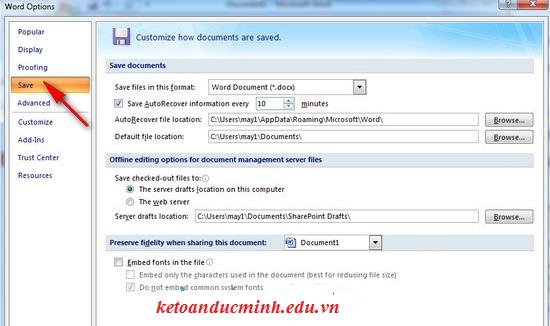
And one plus point for Word 2007 is that the default text saving mode is 10 ', and you can reinstall this default mode.
Step 3: At the option Save Documents -> Save AutoRecover information every -> select the default autosave time is 10 minutes, then click OK to save the settings

The benefit of automatic document saving helps you to save fragmented texts to avoid loss of content when the power goes out or the computer turns off unexpectedly.
Above are the small tricks in Word that help you significantly improve the efficiency of your work.
You should read it
- How to remove underline hyperlinks in PowerPoint
- How to underline the broken word on Word
- How to underline at the end of a URL in Chrome
- Underline in Word
- MS Excel 2007 - Lesson 15: Format the text
- Save 1 existing text in Word
- How to change the time automatically saved in Word 2007, 2010, 2013
- Great tips for Word 2010's text test tool
May be interested
- How to turn off spell check in Word - Turn off red underline in Word
 the spell check feature in word is very useful, but it shows up as a red underline when you edit text. this doesn't really affect much, but if it makes you feel uncomfortable when reading, why not turn off this spell check feature?
the spell check feature in word is very useful, but it shows up as a red underline when you edit text. this doesn't really affect much, but if it makes you feel uncomfortable when reading, why not turn off this spell check feature? - How to use Hidden Text in a Word document
 word allows you to hide paragraphs of text, so you can read or print your documents as if the text is not there. that's because hidden text has some interesting uses.
word allows you to hide paragraphs of text, so you can read or print your documents as if the text is not there. that's because hidden text has some interesting uses. - How to turn off spell checking in Word
 the spelling checker in word will show red lines below the text that are very uncomfortable. so how to turn off the spelling check in word?
the spelling checker in word will show red lines below the text that are very uncomfortable. so how to turn off the spelling check in word? - Instructions for correcting errors in automatically deleting text in Word
 there are many causes of errors in automatically deleting words in word, possibly due to keyboard jams or from collaborators, etc. below is a summary of the causes and ways to fix errors in automatically deleting words in word.
there are many causes of errors in automatically deleting words in word, possibly due to keyboard jams or from collaborators, etc. below is a summary of the causes and ways to fix errors in automatically deleting words in word. - How to Redact in Word
 this wikihow teaches you how to redact (remove permanently) text in microsoft word. the only way to be sure that your text has successfully been redacted is by deleting it, but you can replace the text with placeholder characters and a...
this wikihow teaches you how to redact (remove permanently) text in microsoft word. the only way to be sure that your text has successfully been redacted is by deleting it, but you can replace the text with placeholder characters and a... - How to Overline Characters in Microsoft Word
 so you know how to underline just about anything in word, but what if you need to overline something? this is a fairly common occurrence in statistics and other scientific fields, but word doesn't exactly make it easy. there are a couple...
so you know how to underline just about anything in word, but what if you need to overline something? this is a fairly common occurrence in statistics and other scientific fields, but word doesn't exactly make it easy. there are a couple... - How to strikethrough text in Word, write strikethrough text in Word and Excel
 strikethrough in word and excel helps you highlight the text you want to edit or replace. the following article will guide you on how to create strikethrough text in word and excel and remove strikethrough text in existing documents.
strikethrough in word and excel helps you highlight the text you want to edit or replace. the following article will guide you on how to create strikethrough text in word and excel and remove strikethrough text in existing documents. - How to copy and paste multiple highlight text at once in Word
 if you are reading a long document in word and marking important sections, you can quickly and easily find and select all highlighted text and copy them.
if you are reading a long document in word and marking important sections, you can quickly and easily find and select all highlighted text and copy them. - Control formatting when pasting text in Word
 in word, you can select one of these options every time you paste text. if you often use one of the options, you can set it as the default option for pasted text.
in word, you can select one of these options every time you paste text. if you often use one of the options, you can set it as the default option for pasted text. - Align text, adjust font in Word 2013
 text format aims to attract the reader's attention to specific parts of the document and emphasize important information in it. in word 2013 , you have many options for editing text, including fonts, font colors, and inserting special symbols.
text format aims to attract the reader's attention to specific parts of the document and emphasize important information in it. in word 2013 , you have many options for editing text, including fonts, font colors, and inserting special symbols.










 Protect word document content against copy, print, and file opening
Protect word document content against copy, print, and file opening How to increase effective processing speed in MS word
How to increase effective processing speed in MS word Effective excel learning method
Effective excel learning method How to recover password file word, excel
How to recover password file word, excel Excellent way in excel part 1
Excellent way in excel part 1 Excellent way in excel part 2
Excellent way in excel part 2