5 ways to underline in Word
For example, you need to underline words with spaces, underline dashed letters in Word, etc. The article below will guide you on how to underline words in Word.
1. Underline in Word including spaces
Underlining words in Word with spaces means that the content you select, including spaces, will also be underlined consecutively without interruption.
It's very simple, we just need to highlight the content that needs to be underlined , then press the key combination Ctrl + U on Windows or Control + U on Mac to underline it.
This action is similar when you click on the underline icon in the Font section.
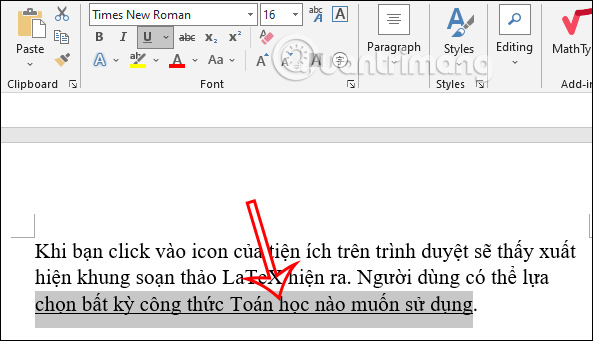
2. Underline each word in Word
Underlining words in Word word by word will ignore spaces in the content you need to underline, but will require more operations than regular underlining.
Step 1:
Highlight the content that needs to be underlined and then right-click and select Font .

Step 2:
Switching to the new interface, in the Underline Style section we will select the Words only style to choose how to underline only each word. Right below you will see a preview of the underlined content, click OK to apply.

The result of the underlined text without spaces is below.

3. How to underline in Word under spaces
This is the type when you underline in Word, creating a space between the word and the underline.
Use Tab to draw an underline under the space
Step 1:
Very simple, first you look at the ruler bar, then press the Tab key and click on the ruler to create Tab stops , corresponding to the length of the underline needed.

Step 2:
Then, use the left mouse button and drag a line through the tab stops as shown below.

Finally click on the underline icon to create an underline under the space as shown below.

Create underlines under blank spaces using Table
Step 1:
First we will draw a table with the size of 1 cell . The table will then appear as below. We right-click on the table and select Table Properties .

Step 2:
In the custom interface, we click on the Table tab and then select Borders and Shading below.

Step 3:
Switching to the new interface, we will remove the edge and top borders , leaving only the bottom border of the table . Click OK to apply.

The result will display an underline under the space as shown below.

4. Change the Word underline format: underline dashed lines, zigzags, etc.
When you underline in Word with spacing, just click the arrow icon next to the letter U to change the dashed format.

Or you can also right-click on the Font to create an underline style for each letter, then change the underline style again in the Underline style section.

For table usage, you must access Table Properties again and select Borders and Shading to change.

5. Instructions for deleting underlines in Word
To delete an underline in Word, click the underlined U icon again to remove it , or use the keyboard shortcut Ctrl + U on Windows or Control + U on Mac.
In the Font interface , we click None to remove the underline.

If you use the method of creating an underlined table in Word , highlight the horizontal area and then right-click and select Delete Table .

You should read it
- How to underline the broken word on Word
- How to underline text in Canva
- How to remove the red underline and save text automatically in Word
- How to remove underline hyperlinks in PowerPoint
- How to Overline Characters in Microsoft Word
- How to turn off spell checking in Word, Powerpoint (remove the red underline in Word)
- Conquer Word 2007 (V period)
- How to turn off spell checking in Word
May be interested
- How to turn off spell checking in Word, Powerpoint (remove the red underline in Word)
 when editing word documents, you often see the underlined error under the word makes the text confused, unfriendly, and the way to fix is to turn off the spell checking function. the following article shows how to turn off spell checking in word, powerpoint
when editing word documents, you often see the underlined error under the word makes the text confused, unfriendly, and the way to fix is to turn off the spell checking function. the following article shows how to turn off spell checking in word, powerpoint - Conquer Word 2007 (V period)
 formatting becomes simpler in word 2007 with new features but it is really complicated if you do not know where to format.
formatting becomes simpler in word 2007 with new features but it is really complicated if you do not know where to format. - How to turn off spell checking in Word
 the spelling checker in word will show red lines below the text that are very uncomfortable. so how to turn off the spelling check in word?
the spelling checker in word will show red lines below the text that are very uncomfortable. so how to turn off the spelling check in word? - 3 Ways to open DOC files without Word
 even if you don't have word on your computer, there are other ways to open doc files without word - and all three of the ways introduced below are free.
even if you don't have word on your computer, there are other ways to open doc files without word - and all three of the ways introduced below are free. - Great tips for Word 2010's text test tool
 the text checking tool will help you avoid confusion in the process of typing text through underline. the following tips will help you work more efficiently in word 2010, even making your documents look more eye-catching.
the text checking tool will help you avoid confusion in the process of typing text through underline. the following tips will help you work more efficiently in word 2010, even making your documents look more eye-catching. - How to convert Word files to PDF beautifully
 there are 3 main ways to convert word files (doc, docx) to pdf: 1 is to convert word to pdf using the save as feature in word, 2 is to use word to pdf file conversion software, 3 is to use online tools. in this article tipsmake.com will guide you through all 3 ways.
there are 3 main ways to convert word files (doc, docx) to pdf: 1 is to convert word to pdf using the save as feature in word, 2 is to use word to pdf file conversion software, 3 is to use online tools. in this article tipsmake.com will guide you through all 3 ways. - 10 ways to customize Word 2010
 it can be said that the most interesting thing for word 2010 is the flexible interface and highly customizable capabilities, allowing to customize what suits your needs in many ways that word 2007 does not.
it can be said that the most interesting thing for word 2010 is the flexible interface and highly customizable capabilities, allowing to customize what suits your needs in many ways that word 2007 does not. - Format background colors and characters in Word
 introduce how to format background colors and characters in word. method 1: use the standard toolbar. - select the home tab - in the font section select the necessary formats for characters including: + b: bold. + i: italicize. + u: underline
introduce how to format background colors and characters in word. method 1: use the standard toolbar. - select the home tab - in the font section select the necessary formats for characters including: + b: bold. + i: italicize. + u: underline - How to fix word stick errors in Word
 there are 3 basic ways to fix the sticky text in microsoft word versions. see details how to fix word stick errors in word in the article below
there are 3 basic ways to fix the sticky text in microsoft word versions. see details how to fix word stick errors in word in the article below - 11 Creative Ways to Use Microsoft Word
 when you think of microsoft word, what comes to mind? documents? resumes? while those are certainly its primary uses, word is also a surprisingly versatile tool for a variety of creative projects.
when you think of microsoft word, what comes to mind? documents? resumes? while those are certainly its primary uses, word is also a surprisingly versatile tool for a variety of creative projects.








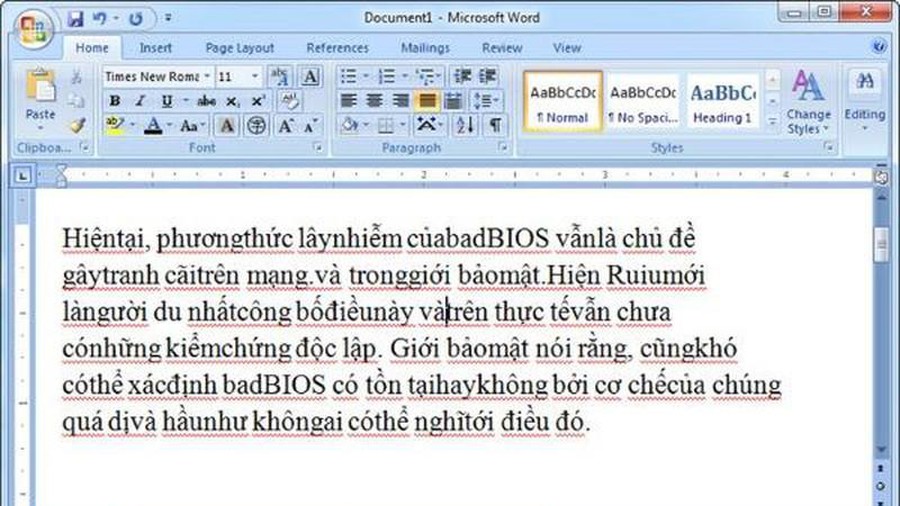

 How to name an Excel cell or data area - Define Name feature on Excel
How to name an Excel cell or data area - Define Name feature on Excel What is the pound sign error (####) in Excel?
What is the pound sign error (####) in Excel? How to insert video into Powerpoint 2010 without errors, blurring, or stuttering
How to insert video into Powerpoint 2010 without errors, blurring, or stuttering How to adjust Wrap Text in Google Sheets on PC, Android and iPhone
How to adjust Wrap Text in Google Sheets on PC, Android and iPhone Excel - Convert columns to rows in Excel
Excel - Convert columns to rows in Excel How to install the latest version of Foxit Reader on your computer
How to install the latest version of Foxit Reader on your computer