Ways to remove the Read only message in Word
When downloading documents online or copying from others, we are often told that they can only read Read only when opening documents. At that time, we were only allowed to read the document without editing the content, the entire taskbar on the same interface was hidden. This will somewhat affect the user, when you want to change some content or edit the document file. So how do I turn off Read only mode when opening documents in Word? The following article will guide you how to remove the Read only property in Word.
- How to lock a data area in Word
- How to prevent others from copying and editing Word files
- How to lock Text box in Word
- How to lock Header, Footer in Word
Instructions to remove Read only Word mode
Method 1: Turn off in the Word interface
When we open the Word document will display the message as shown. We just need to click the Enable Editing button to enable editing Word documents.
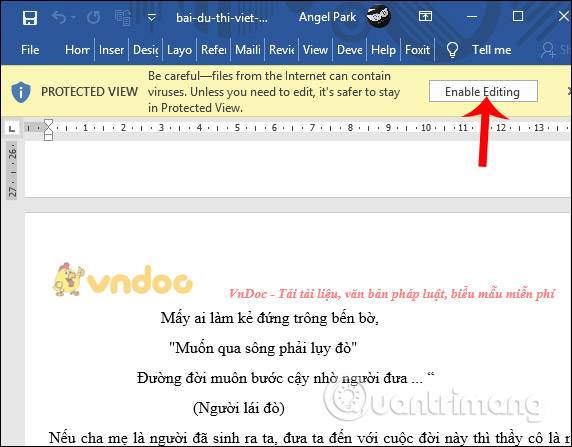
Method 2: Turn off Protected View
Step 1:
In the interface of Word we click on the word File in the top corner. You will then see the Protected View mode display as shown below. We click on Protected View Settings .
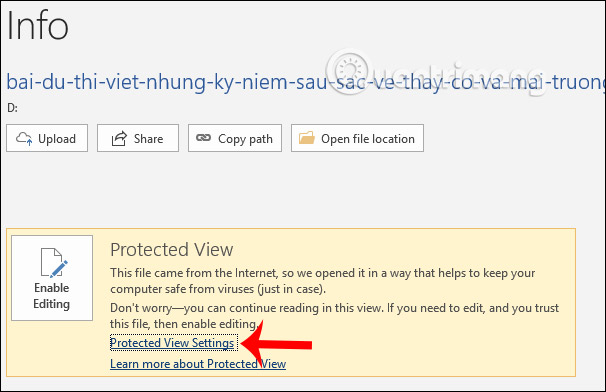
Step 2:
Now showing the new interface, we need to uncheck the 3 content items as shown in the image to remove the Protected View mode for Word documents. Click OK to save the changes.
Thus the document can then be edited as desired. By removing this Protected View mode, any documents that you later work on will no longer display a Read only message.

Method 3: Change the properties of the file
In some cases, even though you have tried to turn off Protected View in Word, but the Read only message still appears, you can try to change the file's properties.
Step 1:
Right-click the name of the document and select Properties .

Step 2:
Display the new interface in the General tab , users look down the Attributes section and uncheck the Read-only box and click Apply> OK to save.

Method 4: Create another backup
The last way to do it manually is to copy the entire contents of the document in Read only mode, then paste it into a completely new Word file and save.

So you have a few ways to turn off the Read only message when opening Word files downloaded from the Internet. If you try the three methods above, you should use the fourth method to manually copy all the data to make a new copy.
I wish you successful implementation!
You should read it
- How to turn off, turn on Enable Editing when opening Word, Excel
- Turn off the Protected View feature when opening Word or Excel documents
- Disable the Protected View feature in Word
- How to turn off spell checking in Word, Powerpoint (remove the red underline in Word)
- How to turn on / off Macro in Word
- How to turn to a new page and add a new page in Word
- How to turn off spell checking in Word
- How to open Word documents black background
May be interested
- WhatsApp updates new message notifications
 the new notification whatsapp will be similar to the seen word that usually appears after the facebook chat to inform the sender that their message has been read.
the new notification whatsapp will be similar to the seen word that usually appears after the facebook chat to inform the sender that their message has been read. - How to Teach Yourself to Read
 if you or somebody you know cannot read, you're not alone. 14 percent of american adults can't read--that's 32 million people--and 21% read below a 5th grade level. the good news is, it's never too late to learn how to read. this article...
if you or somebody you know cannot read, you're not alone. 14 percent of american adults can't read--that's 32 million people--and 21% read below a 5th grade level. the good news is, it's never too late to learn how to read. this article... - Use Diskpart to remove the Read-Only attribute on Disk Windows 7
 on windows 7, users can assign read-only properties to disk to protect disk. when other users access, can only read the contents on the disk that cannot modify disk.
on windows 7, users can assign read-only properties to disk to protect disk. when other users access, can only read the contents on the disk that cannot modify disk. - 6 ways to ensure email is read
 if you receive a lot of emails every day, you may have to spend at least 15 seconds reading a message to decide if it has anything to do with you. on the contrary, imagine that other people read your email in the same way. if they cannot quickly identify the purpose of the message, they may either delete them or leave them in the inbox.
if you receive a lot of emails every day, you may have to spend at least 15 seconds reading a message to decide if it has anything to do with you. on the contrary, imagine that other people read your email in the same way. if they cannot quickly identify the purpose of the message, they may either delete them or leave them in the inbox. - How to use Speak and Read Aloud commands in Microsoft Word
 the speak feature has been integrated into microsoft office (word, outlook, powerpoint, etc.) from version 2003. after that, this feature is called text to speech (tts) and works like the current one.
the speak feature has been integrated into microsoft office (word, outlook, powerpoint, etc.) from version 2003. after that, this feature is called text to speech (tts) and works like the current one. - How to edit a Word file that says Read Only
 in fact, it is not difficult to edit a word file that says read only on your computer. to help you open a document that only allows reading and editing, you need to clearly determine the reason for this phenomenon, so that you can fix it. can choose the fastest and most effective treatment plan.
in fact, it is not difficult to edit a word file that says read only on your computer. to help you open a document that only allows reading and editing, you need to clearly determine the reason for this phenomenon, so that you can fix it. can choose the fastest and most effective treatment plan. - How to check if WhatsApp messages have been read?
 when you send a message on whatsapp, the status of the message is fully recorded, including the time the person reads the message, the time that person forwards the message.
when you send a message on whatsapp, the status of the message is fully recorded, including the time the person reads the message, the time that person forwards the message. - How to remove personal information from a Word document
 microsoft word stores additional information such as name, file history, comments, and even where the document is saved. to ensure that personal information in word documents is not exposed, follow the instructions below.
microsoft word stores additional information such as name, file history, comments, and even where the document is saved. to ensure that personal information in word documents is not exposed, follow the instructions below. - 3 Ways to open DOC files without Word
 even if you don't have word on your computer, there are other ways to open doc files without word - and all three of the ways introduced below are free.
even if you don't have word on your computer, there are other ways to open doc files without word - and all three of the ways introduced below are free. - How to insert, delete watermark in Word documents
 to insert or remove watermark on a word document, we can immediately use the built-in feature in this editor, with 2 different watermark inserts in the content.
to insert or remove watermark on a word document, we can immediately use the built-in feature in this editor, with 2 different watermark inserts in the content.










 How to compare texts online
How to compare texts online 7 best free alternatives to Microsoft Sharepoint
7 best free alternatives to Microsoft Sharepoint How to create custom templates in PowerPoint
How to create custom templates in PowerPoint How to add or delete rows and columns in Google Sheets
How to add or delete rows and columns in Google Sheets How to delete photos in batch in Word
How to delete photos in batch in Word How to generate random numbers in Google Sheets
How to generate random numbers in Google Sheets