How to draw arrows in Word
The following article details instructions on how to draw arrows in Word to help you create diagrams quickly.
In this article, instructions on the version of Office 2013, with other versions perform the same operation:
Step 1: On the card Insert -> Illustrations -> Shapes -> Lines, under lines selected arrow style to draw:

Step 2: Click the mouse to the position to draw, click and drag the mouse in the direction you want to draw the result:
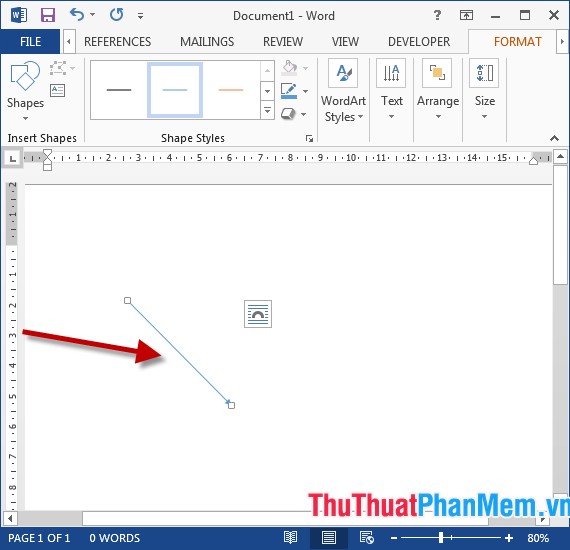
- In case you want to change the length of the arrow -> click the arrow appears 2 images according to the two arrowheads -> click and drag the mouse to change the length:
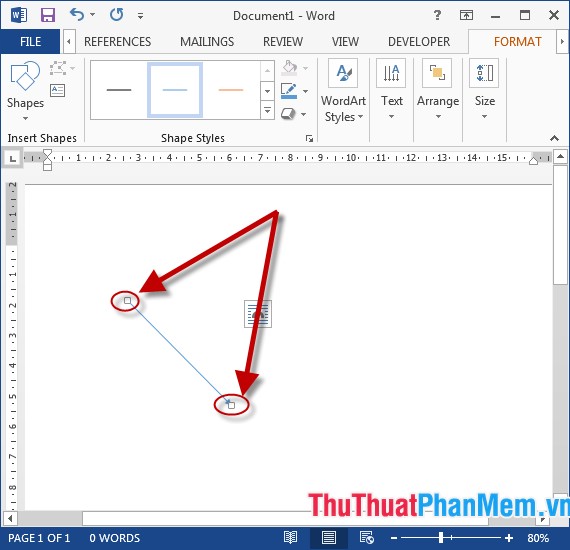
- To change the color of the arrow, click the arrow -> Format -> Shapes Outline -> select the color to change:

- To change the width of the arrow, click Format -> Shapes Outline -> Weight -> select the size to change:

- Choose effects for arrows: Format -> Shapes Effects -> effect selection for example here choose shadow effect:

- Alternatively you can choose to draw curved arrows in the Block Arrows section:

- Results after drawing curved arrows:
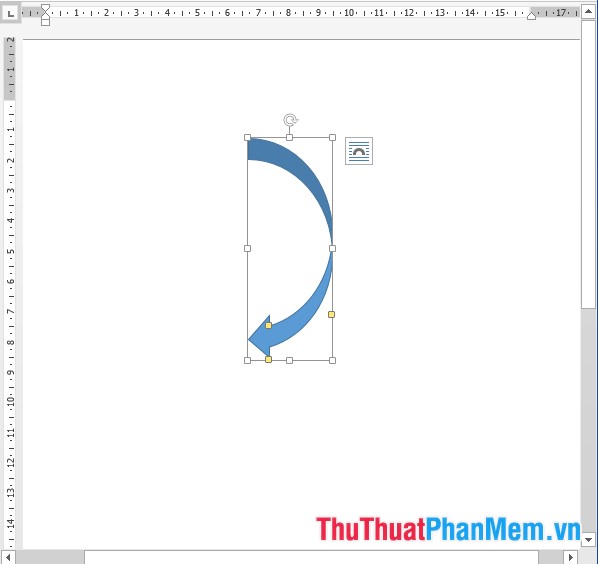
Above is a detailed guide on how to draw curved arrows in Word, hoping to help you in the process of working. Good luck!
You should read it
- Instructions for drawing arrows in Microsoft Word
- How to draw arrows in Photoshop
- How to group shapes in Word
- How to draw diagrams in Word
- Instructions on how to draw diagrams in Word
- How to draw a straight line, draw an arrow in Excel
- How to Draw Basic Shapes Using Open Office Draw
- Corel Draw: What is Corel DRAW - Introduction
May be interested
- How to draw mind maps with Word
 how to draw mind maps with word. if you want to draw a simple mind map without installing additional professional mind mapping software, you can use the microsoft office word application directly.
how to draw mind maps with word. if you want to draw a simple mind map without installing additional professional mind mapping software, you can use the microsoft office word application directly. - How to draw broken lines in Word
 to draw broken lines in word users need to perform indirectly through drawing straight lines.
to draw broken lines in word users need to perform indirectly through drawing straight lines. - Draw a mind map in Word
 a simple way to draw mind maps is to use drawing right in word software. the following article details how to draw mind maps in word.
a simple way to draw mind maps is to use drawing right in word software. the following article details how to draw mind maps in word. - How to draw a straight line, draw an arrow in Excel
 on excel users can draw lines, arrows with drawing tools are available to represent in diagrams in excel.
on excel users can draw lines, arrows with drawing tools are available to represent in diagrams in excel. - How to draw a chart in Word
 how to create graphs in word - with tables of statistics, calculations, comparisons ... in word documents, it will be difficult to understand and hard to imagine if there are many figures so you want to show them by graph. to make it easier for viewers to understand.
how to create graphs in word - with tables of statistics, calculations, comparisons ... in word documents, it will be difficult to understand and hard to imagine if there are many figures so you want to show them by graph. to make it easier for viewers to understand. - How to get the Drawing toolbar in Word to draw a picture
 in word, to draw shapes we will need to use the plus drawing shapes to draw geometry and various shapes. however, the drawing tool in word is well hidden and makes it take a long time for users to search.
in word, to draw shapes we will need to use the plus drawing shapes to draw geometry and various shapes. however, the drawing tool in word is well hidden and makes it take a long time for users to search. - How to write formulas in Word
 to write chemical formulas in word, we can use the tools available or use support software.
to write chemical formulas in word, we can use the tools available or use support software. - How to create tables, draw tables in Word
 working with word, there will be times when you have to use tables to store data. microsoft word gives you many ways to create tables, draw tables as well as provide you with a lot of tools to help you have a beautiful and easy-to-see data table.
working with word, there will be times when you have to use tables to store data. microsoft word gives you many ways to create tables, draw tables as well as provide you with a lot of tools to help you have a beautiful and easy-to-see data table. - Corel Draw: What is Corel DRAW - Introduction
 if you are watching these lines, you've probably heard that corel draw is a tool for graphics design. artists present and technical painters in our country and around the world use corel draw more than similar tools like aldus freehand, micrografx designer or adobe illustrator probably because of their sophistication and speed. corel draw excels in implementing visual cultural products (corel draw accounts for 85% of market share compared to other products).
if you are watching these lines, you've probably heard that corel draw is a tool for graphics design. artists present and technical painters in our country and around the world use corel draw more than similar tools like aldus freehand, micrografx designer or adobe illustrator probably because of their sophistication and speed. corel draw excels in implementing visual cultural products (corel draw accounts for 85% of market share compared to other products). - How to Create a 3D Object in Microsoft Word
 in microsoft word, you can do a lot more than simple word processing—you can create charts and graphs, add media, and draw and format shapes. these quick, easy steps will show you how to draw a 3d shape or add 3d effects to existing s...
in microsoft word, you can do a lot more than simple word processing—you can create charts and graphs, add media, and draw and format shapes. these quick, easy steps will show you how to draw a 3d shape or add 3d effects to existing s...










 How to split columns in Word and tips or handle columns in Word
How to split columns in Word and tips or handle columns in Word How to insert tick marks, checkboxes into Word
How to insert tick marks, checkboxes into Word How to create automatic table of contents in Word 2016
How to create automatic table of contents in Word 2016 WEIBULL function - The function returns the Weibull distribution in Excel
WEIBULL function - The function returns the Weibull distribution in Excel DAYS360 function - The function finds the number of days between two dates based on a 360-day year in Excel
DAYS360 function - The function finds the number of days between two dates based on a 360-day year in Excel Compare WEEKDAY and WEEKNUM functions in Excel
Compare WEEKDAY and WEEKNUM functions in Excel