Word 2016 full guide (Part 23): How to check spelling and grammar
Whenever you use Word, you often worry about typing incorrectly or writing in the wrong language (if you use English or other languages), however, don't worry because Word provides some testing features - including grammar and spelling checker - help you create documents professionally and do not make mistakes.
Running a spell and grammar checker (Spelling and Grammar check)
Step 1: In the Review tab, click Spelling & Grammar.
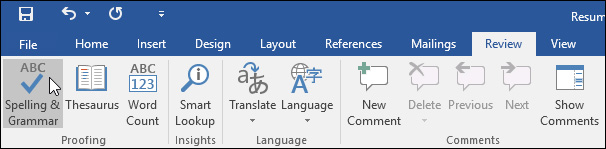
Step 2: The Spelling and Grammar panel will appear on the right. For each error in the document, Word will give one or more suggestions. You can choose one of the suggestions or click Change to fix the error.
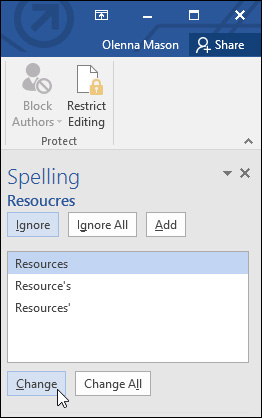
Step 3: Word will move through each error until you review them all. After the last error is viewed, a dialog box will appear confirming that the spelling and grammar checking is complete. Click OK.
Ignore the error
In fact, Word's spelling and grammar check is not always accurate, especially for grammar, there are many Word errors that will not notify the user or report an error. If Word reports an error, you can choose not to change.
For spelling errors
Meaning of options:
- Ignore: This option will skip the word without changing the original word.
- Ignore All: This option will skip the word without changing the original word and it will also ignore all other cases in your document.
- Add: This option will add words to the dictionary so it will not appear the same error next time. You need to make sure the word is written correctly before selecting Add.

For grammar errors
- Ignore: This option will ignore the word or phrase of the error without changing the original word.
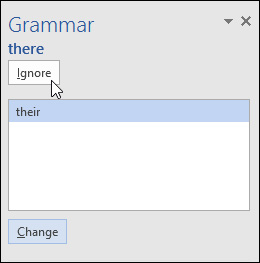
For some grammatical errors, Word explains why it errors that word, phrase or sentence. This helps you determine whether to change or ignore the error.
Automatically check spelling and grammar
By default, Word will automatically check for grammatical and spelling errors in your documents, so you don't need to run a specialized test. These errors are indicated by wavy lines at the feet of the words.
- The red line indicates a word that is misspelled.
- The blue line indicates grammatical errors, including misused words (contextual spelling errors).

How to correct spelling errors
Right-click on the underlined word, then select the word highlighted in the suggested list.
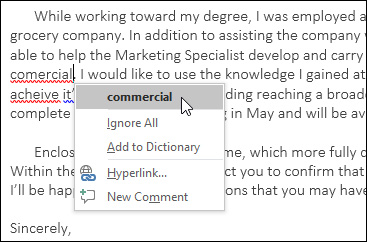
After that, the corrected word will appear instead of the wrong word in the text.
How to check grammatical errors
- Right-click on the underlined word or phrase, then select the appropriate suggested phrase in the list.
- The corrected phrase will appear in the text.
Change automatic spell and grammar check settings
Click the File tab, then select Options.

A dialog box will appear. On the left side of the dialog box, click Proofing. There are a few options here. For example: If you do not want Word to mark spelling errors, grammatical errors, or words that are frequently mistakenly automatically, simply uncheck the options you want.

Instructions to hide spelling and grammar errors in the text
If you share documents with others, you probably won't want your text to show glitzy red and blue lines. However, you can easily hide those spelling and grammar errors.
Step 1: Click the File tab, then select Options.
Step 2: A dialog box will appear, click Proofing, then tick the box next to Hide spelling errors in this document only and Hide grammar errors in this document only. Finally, click OK.

As a result, lines marked with errors will be hidden when you send documents to others.
Good luck!
You can consult:
- Complete Word 2016 tutorial (Part 22): How to create a chart
- Word 2016 Complete Guide (Part 21): How to insert and create tables
You should read it
- How to Check Punctuation in Microsoft Word
- Check spelling and grammar in PowerPoint 2016
- MS Word - Lesson 10: Read and check proofs for documents
- Complete guide Word 2016 (Part 1): Familiarize yourself with the Ribbon interface
- Full Word tutorial 2016 (Part 4): Formatting text
- Word 2016 Complete Guide (Part 3): Get familiar with basic text manipulation
- How to Use Spell Check on Mac
- How to view the version of Word in use
May be interested
- Complete guide to Excel 2016 (Part 1): Get familiar with Microsoft Excel
 microsoft excel is a spreadsheet processing program designed to record, present processing information in tabular form, perform calculations and build visual statistics in the table. join tipsmake.com to get acquainted with microsoft excel 2016!
microsoft excel is a spreadsheet processing program designed to record, present processing information in tabular form, perform calculations and build visual statistics in the table. join tipsmake.com to get acquainted with microsoft excel 2016! - Create and insert Word 2016 charts
 charts are tools you can use to convey information in graphical form. using the chart in the document will help you illustrate numerical data such as comparisons or trends for readers to understand better. let's learn how to create and edit charts in word 2016 below!
charts are tools you can use to convey information in graphical form. using the chart in the document will help you illustrate numerical data such as comparisons or trends for readers to understand better. let's learn how to create and edit charts in word 2016 below! - Guide to full Excel 2016 (Part 2): Learn about OneDrive
 in the introduction in excel 2016, tipsmake.com helped you get acquainted with microsoft excel. today, we continue to share with you about things to know about onedrive. invite you to consult!
in the introduction in excel 2016, tipsmake.com helped you get acquainted with microsoft excel. today, we continue to share with you about things to know about onedrive. invite you to consult! - Complete tutorial of Excel 2016 (Part 3): How to create and open existing spreadsheets
 today, we continue to share with you how to create and open spreadsheets available in excel 2016.
today, we continue to share with you how to create and open spreadsheets available in excel 2016. - How to change the direction of the Enter key in Excel
 when using excel or any program, we want to save as much time as possible so as not to reduce our performance. besides using shortcuts, in this article, tipsmake.com will guide you how to change the direction of the enter key to manipulate in excel.
when using excel or any program, we want to save as much time as possible so as not to reduce our performance. besides using shortcuts, in this article, tipsmake.com will guide you how to change the direction of the enter key to manipulate in excel. - How to arrange alphabetical order in Google Sheets
 sorting alphabetical words is a fundamental requirement when we work with data tables on excel or google sheets.
sorting alphabetical words is a fundamental requirement when we work with data tables on excel or google sheets.




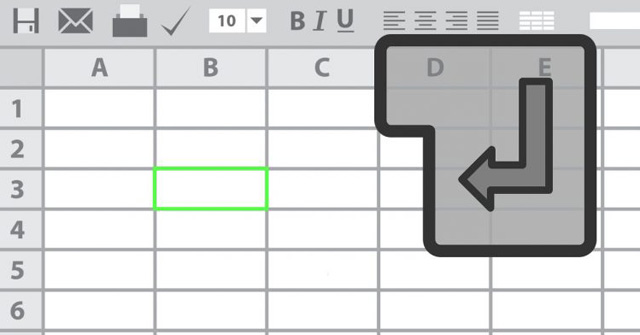
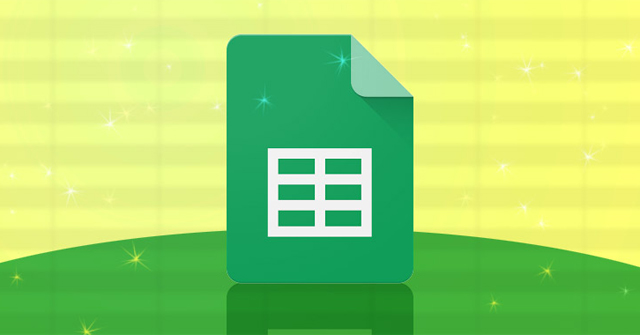
 10 useful tools to help 'check' English spelling and grammar best 2018
10 useful tools to help 'check' English spelling and grammar best 2018 How to Check Punctuation in Microsoft Word
How to Check Punctuation in Microsoft Word MS Word - Lesson 10: Read and check proofs for documents
MS Word - Lesson 10: Read and check proofs for documents How to turn off spell checking in Word
How to turn off spell checking in Word PowerPoint 2016: Check spelling and grammar
PowerPoint 2016: Check spelling and grammar