Check spelling and grammar in PowerPoint 2016
Do you often worry about making mistakes when entering text? PowerPoint 2016 provides users with some error- checking features, including Spelling and Grammar tools, that can help create professional presentations, without errors.
Guide to Spelling and Grammar in PowerPoint 2016
- How to run the spell check feature
- Ignore spelling errors
- Automatic spell check
- Modify Proofing options
How to run the spell check feature
1. From the Review tab , click the Spelling command .
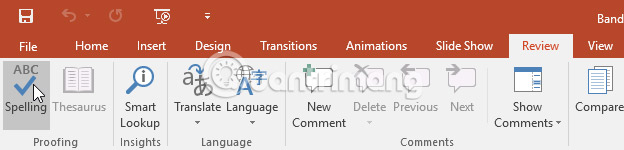
2. The Spelling window will appear on the right. For each error in the presentation, PowerPoint will try to give one or more suggestions. Users can select a proposal and click Change to fix the error.
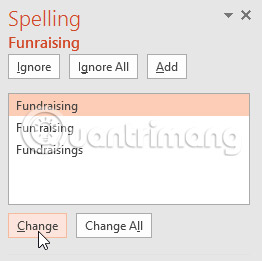
3. PowerPoint will pass through each error until the user has reviewed all the errors found. After the last error is reviewed, a dialog box will appear confirming that the spell check is complete. Click OK.

If no suggestions are given, it means that the entire text entry on the slide is spelled correctly.
Ignore spelling errors
The spell check feature is not always correct. Sometimes PowerPoint may think that a word is misspelled, when in fact it is not. This usually happens with personal names and nouns, which may not be in the dictionary. If PowerPoint thinks that a word has a spelling error, the user can choose not to change it with one of three options:
- Ignore: This will skip the word without changing it.
- Ignore All: This will skip the word without changing the word, and it will also ignore all other instances of the word in the presentation.
- Add: This adds the word to the dictionary so it will not be considered an error. Make sure the word is spelled correctly before selecting this option.

Automatic spell check
By default, PowerPoint automatically checks the presentation for typos, so users may not even need to run a separate test using the Spelling command . These errors are indicated by red lines under the footer.
How to use automatic spell checking:
1. Right click on the underlined word. A menu will appear.
2. Click the correct spelling word in the suggestion list.
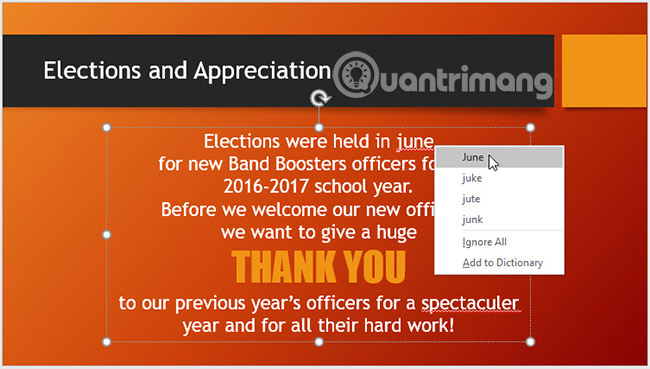
3. Adjustment will appear in the presentation.
Users can also select Ignore an underlined word or Add to Dictionary .
Modify Proofing options
PowerPoint allows users to modify Proofing options. It gives users more control through how it evaluates the text. For example, users can customize automatic spell checking to change the way PowerPoint marks spelling errors. Users can also enable grammar checking options to help find and correct contextual spelling errors.
How to modify Proofing options
1. Click the File tab to access the Backstage interface .

2. Select Options. A dialog box will appear.

3. Choose Proofing, then customize the options if needed. When done, click OK.
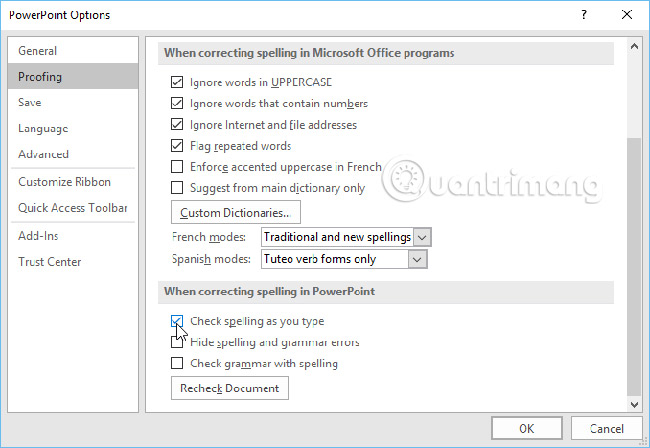
Modify the settings in PowerPoint Options section, including Proofing, which will affect any presentation users edit in PowerPoint, not just the current presentation.
Good luck!
See more:
- How to fix Vietnamese errors in PowerPoint
- Fix 6 common errors on PowerPoint slides
- Summary of useful shortcuts in PowerPoint
You should read it
- Review presentations in PowerPoint 2016
- Use the Find & Replace feature in PowerPoint 2016
- Work with lists in PowerPoint 2016
- How to insert audio in PowerPoint 2016
- Basic information about slides in PowerPoint 2016
- Manage slides in PowerPoint 2016
- Start with PowerPoint 2016
- Create effects for text and objects in PowerPoint 2016
May be interested
- Check spelling by Tummo Spell software
 when drafting documents, long documents misspelling is inevitable. to avoid wasting time manually checking for spelling errors, you can check the spelling errors with the tummo spell software.
when drafting documents, long documents misspelling is inevitable. to avoid wasting time manually checking for spelling errors, you can check the spelling errors with the tummo spell software. - How to improve the Microsoft Word grammar checking tool
 microsoft word comes with a powerful grammar checker, but many of its advanced grammar detection features are hidden by default.
microsoft word comes with a powerful grammar checker, but many of its advanced grammar detection features are hidden by default. - Instructions for checking English on Word by Grammarly
 grammarly is an effective english test tool for microsoft office. when used, we can check for errors related to spelling, grammar, or punctuation, to help users get the most accurate and standard english text.
grammarly is an effective english test tool for microsoft office. when used, we can check for errors related to spelling, grammar, or punctuation, to help users get the most accurate and standard english text. - How to spell check in Linux Terminal
 linux also has a command line spell checker utility in terminal. the utility is called aspell and is installed by default on ubuntu. this is how you can use aspell to check spelling in a terminal.
linux also has a command line spell checker utility in terminal. the utility is called aspell and is installed by default on ubuntu. this is how you can use aspell to check spelling in a terminal. - Microsoft announced 10 pairs of the most easily mistaken English words
 wouldn't it be more embarrassing than having someone point out the mistake you often make when writing or typing text in english? that may affect the professional behavior of your career. so please read the following tips carefully before sending a report or email to your boss!
wouldn't it be more embarrassing than having someone point out the mistake you often make when writing or typing text in english? that may affect the professional behavior of your career. so please read the following tips carefully before sending a report or email to your boss! - How to Use Spell Check on Mac
 apple includes a good degree of control over the spell-check feature of their os x operating system. since you can use a keyboard shortcut to let you correct the spelling of a misspelled word, it's a very hassle-free process. open the...
apple includes a good degree of control over the spell-check feature of their os x operating system. since you can use a keyboard shortcut to let you correct the spelling of a misspelled word, it's a very hassle-free process. open the... - Excel 2016 - Lesson 11: Check spelling in Excel spreadsheets
 let's refer to the instructions for checking spelling on excel 2016 spreadsheets in this article with tipsmake.com!
let's refer to the instructions for checking spelling on excel 2016 spreadsheets in this article with tipsmake.com! - Google's search engine gets a built-in grammar checker
 google says it has launched a dedicated grammar checker, integrated directly into the search bar
google says it has launched a dedicated grammar checker, integrated directly into the search bar - Chrome 26 beta improves spelling control
 the latest version of google's browser supports three additional languages, updating the dictionary and adding a number of spelling checker features.
the latest version of google's browser supports three additional languages, updating the dictionary and adding a number of spelling checker features. - Use Microsoft Editor to correct text grammar errors
 microsoft provides you with a tool to check and correct spelling or grammatical errors of text when drafting in word or outlook. this tool is called microsoft editor.
microsoft provides you with a tool to check and correct spelling or grammatical errors of text when drafting in word or outlook. this tool is called microsoft editor.










 How to lock Header, Footer in Word
How to lock Header, Footer in Word How to play Snakes on Excel
How to play Snakes on Excel 8 useful applications to replace Microsoft OneNote
8 useful applications to replace Microsoft OneNote Create effects for text and objects in PowerPoint 2016
Create effects for text and objects in PowerPoint 2016 How to move between sheets in a spreadsheet processing program
How to move between sheets in a spreadsheet processing program How to enter a text into multiple Excel cells at the same time
How to enter a text into multiple Excel cells at the same time