Instructions to change the cell background color (Cell) in Excel
You have to work with a huge amount of data in Excel, need to highlight the values to compare, use the background color for cells to help you work with numbers easily. The following article shows how to change the cell's cell color in Excel.
1. Change the cell background color simply
- Select a cell to fill with the background -> go to the Home tab -> Fill Color -> select a fill color:
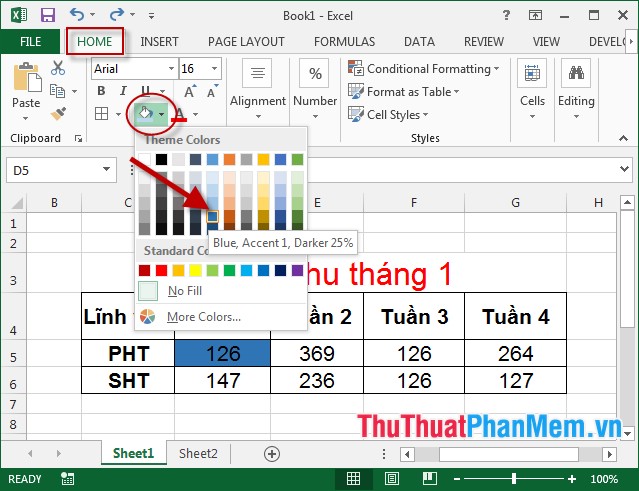
- The result has the cell color as shown:
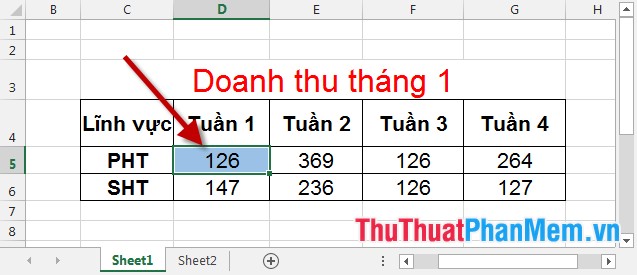
- In case you want to remove the background color, click the No Fill button:

2. Change the cell background color by value
In case the number of calculations in the table is too large, you need to emphasize special values, use the cell's background color by value.
Step 1: Select the cells that need background color -> Home -> Conditional Formatting -> Manages Rules:

Step 2: A dialog box appears and click New Rule:

Step 3: Select the type of conditions to color, with the following options:
+ Format all cells based on their values: color the background of all cells based on its values
+ Format only cells that contain: Fill the cell background color according to the value on the cell.
+ Format only top or bottom ranked values: color according to the data area between the first and last value.
+ Format only values that are above or below average: fill the cells with values above or below the average value.
+ Format only unique or duplicate values: color the cells with unique or duplicate values .
+ Use a formula to determine which cells to format: use another formula to color.
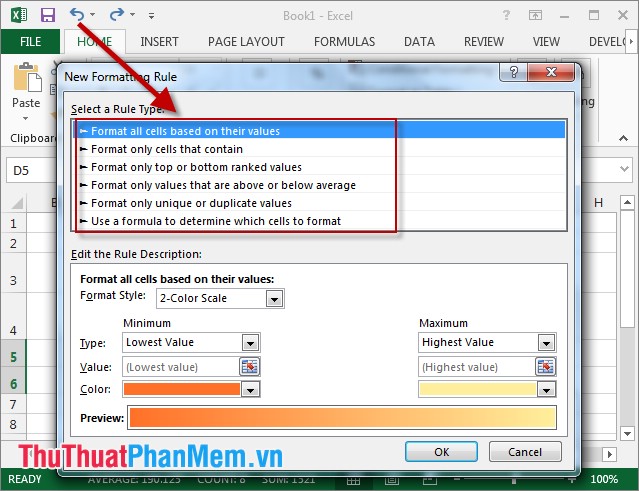
- For example, here select the color according to the value on the cell -> in Format only cells with click on the arrow to select the type of condition. For example, here is the option to color cells that are larger than the value in E6 -> click Format to select cells and other formats:

Step 4: The Format Cell dialog box appears, select a fill color in the Fills tab , and select other cell formats -> OK:

Step 5: Click OK to confirm your selection:

Step 6: Continue to click OK to confirm:

- Result of cells with values greater than the value in cell E6 are colored:
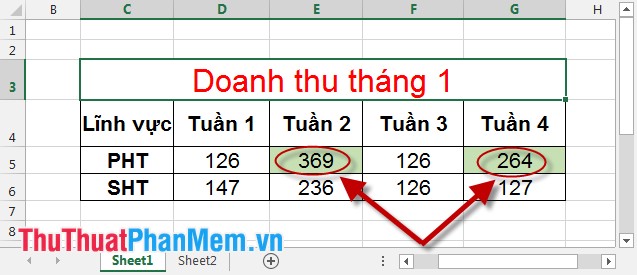
In addition, to edit the rules , create a check mark in the Stop If True section and click on the Rule in the Edit Rule option , to clear the Delete Rule option .

Above is a detailed guide on how to change the cell's background color (Cell) in Excel 2013, with other versions you manipulate similar . Hope to help you in the process of working with a huge amount of data. Good luck!
You should read it
- How to color the background, table color in Word, Excel
- Ms Excel - Lesson 13: Use conditional formatting in Excel
- How to use conditional formatting in Microsoft Excel 2016
- How to color formula cells in Excel automatically
- How to calculate and color blank cells in Excel
- Complete tutorial of Excel 2016 (Part 5): Basics of cells and ranges
- Change color between different lines in Microsoft Excel
- How to change the SheetTab color and hide the worksheet in Excel
May be interested
- Instructions to add background color to each cell in the table on Word
 adding background colors to each cell in the table has multiple rows, columns is probably the most effective solution for you to read data in rows and columns on the table easily and without glitch.
adding background colors to each cell in the table has multiple rows, columns is probably the most effective solution for you to read data in rows and columns on the table easily and without glitch. - How to name, comment and protect cells in Excel
 instructions on how to name, note and protect cells in excel. 1. name the data cell. - normally, the data cell with the default name is the combination of the column and row order that makes up the cell. for example, cell b5 is named b5. - to change the name for a cell, do as follows: + click to select
instructions on how to name, note and protect cells in excel. 1. name the data cell. - normally, the data cell with the default name is the combination of the column and row order that makes up the cell. for example, cell b5 is named b5. - to change the name for a cell, do as follows: + click to select - How to change website background color in Edge, Chrome and Firefox
 you can manually change the background color on web pages with some browser extensions. here's how you can customize the background color on web pages using 3 extensions for chrome, edge and firefox.
you can manually change the background color on web pages with some browser extensions. here's how you can customize the background color on web pages using 3 extensions for chrome, edge and firefox. - Excel 2016 - Lesson 5: Basic concepts of cells and ranges
 whenever you work with excel, you will need to enter information - or content - into cells. let's learn the basics of cells and ranges in excel 2016 with tipsmake.com!
whenever you work with excel, you will need to enter information - or content - into cells. let's learn the basics of cells and ranges in excel 2016 with tipsmake.com! - How to change the Facebook background color
 to change the facebook color in many different colors, we need to install the color changer for facebook extension on chrome.
to change the facebook color in many different colors, we need to install the color changer for facebook extension on chrome. - Instructions on how to change border color in Excel
 when you create a border in excel, the default color of the border will be gray. however, you can also change the border color to the color you want.
when you create a border in excel, the default color of the border will be gray. however, you can also change the border color to the color you want. - How to change the News Bar background color in Windows 10
 this tutorial will show you how to change the news bar background color to be transparent or match a light or dark theme in windows 10.
this tutorial will show you how to change the news bar background color to be transparent or match a light or dark theme in windows 10. - How to add a background color for a portrait photo, product in Photoshop
 if you are not happy with the background color of a model photo or a product image, you can use photoshop to process it.
if you are not happy with the background color of a model photo or a product image, you can use photoshop to process it. - Assign Background image to email in Outlook
 in the tutorial below, we will show you some basic steps to insert a background image or add color in an email via microsoft outlook 2007 or 2010 application. but you need to keep in mind that the sender and receive to enable html mode to view the background image and color ...
in the tutorial below, we will show you some basic steps to insert a background image or add color in an email via microsoft outlook 2007 or 2010 application. but you need to keep in mind that the sender and receive to enable html mode to view the background image and color ... - How to change gridlines color in Excel?
 the default grid lines in excel are black, but if for some reason you want to change the grid color in excel. if you do not know how to change the color for grid lines you can follow the article below.
the default grid lines in excel are black, but if for some reason you want to change the grid color in excel. if you do not know how to change the color for grid lines you can follow the article below.










 How to draw arrows in Word
How to draw arrows in Word How to split columns in Word and tips or handle columns in Word
How to split columns in Word and tips or handle columns in Word How to insert tick marks, checkboxes into Word
How to insert tick marks, checkboxes into Word How to create automatic table of contents in Word 2016
How to create automatic table of contents in Word 2016 WEIBULL function - The function returns the Weibull distribution in Excel
WEIBULL function - The function returns the Weibull distribution in Excel DAYS360 function - The function finds the number of days between two dates based on a 360-day year in Excel
DAYS360 function - The function finds the number of days between two dates based on a 360-day year in Excel