How to turn off background applications on Windows 10 in 3 notes
There are applications running in the background that you do not know. Below HACOM will guide you on how to turn off applications running in the background on Windows 10 in the simplest and easiest way.
You are using a laptop or desktop computer running Windows 10, even though you open very few programs, you see the battery drain or sometimes the computer lags continuously without understanding why? It is very possible that there are applications running in the background that you do not know about. Here TipsMake will guide you on how to turn off applications running in the background on Windows 10 in the simplest and easiest way.
What are background apps? How to know if there are background apps running in Windows 10
What is background application?
Background apps on laptops and PCs are apps that do not appear when you start them up, and do not display an icon on the taskbar. On Windows 10, many apps you download from the Microsoft Store will continue to run in the background to take advantage of additional features, such as the ability to download data, update Live Tiles, and display notifications.
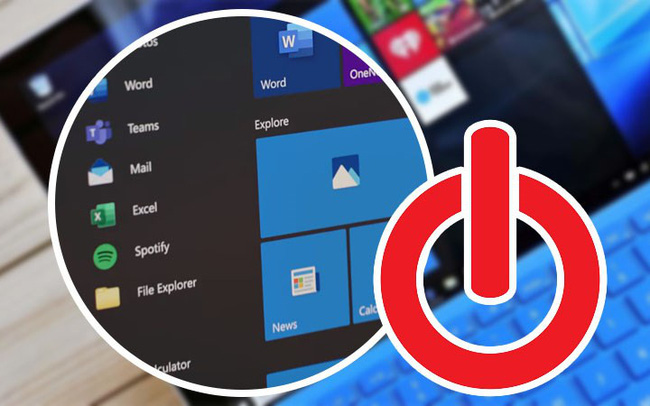
While these features can be useful in some cases, apps running in the background (even when you don't launch them) can drain your battery, waste bandwidth, and system resources. They can even cause your computer to lag, stutter, and slow down. If keeping your apps up to date isn't important to you, Windows 10 offers settings to control which apps are allowed to run in the background. So how do you know if your computer has apps running in the background?
How to check if there are any applications running in the background of Win 10 on your computer
There are 2 ways to check background applications on Windows 10 as follows:
Method 1: Press the key combination Window + R then copy the keyword msconfig and press OK

The screen displays a window as shown below, here you select task startup and select open task manager
And a window will appear showing the applications running on your computer including the background applications.
Method 2: More simply, you can press the key combination Ctrl + Shift + Esc to immediately display a list of applications running on the computer.
How to turn off background applications in Win 10 simply
Turn off background apps in Win 10 using privacy settings
Step 1: Select Start (or press the windows key on the keyboard) >>>> Select settings
Step 2: Select Privacy
Step 3: The window appears, drag the left item down and select background app
In the ' Choose which apps can run in the background ' section, turn off the background win 10 apps that you want to turn off.
Additionally, in the Background Apps section , you can also choose to turn off Let apps in the background to prevent any apps from running in the background.
After completing the steps, you can still use the apps normally, but when you close them, all processes will be terminated until you launch the app again.
How to turn off background applications in Windows 10 using System Settings
In addition, for laptops or tablets, you can turn off background applications when turning on battery saving mode.
- Open Settings .
- Click System.
- Click Battery .
- In the Battery saver section, turn off the Battery saver status until the next charge switch.
You can also turn on Battery Saver by clicking the battery icon in the bottom right corner of the taskbar and clicking the Battery Saver button.
After completing the steps, you have turned off the Win 10 background running application.
These instructions only apply to apps you purchase from the Microsoft store. If you're looking to stop default apps from using background resources, you'll need to close the program manually and make sure it stops running at startup.
Above is the simplest and fastest guide on how to turn off background applications in Windows 10. Hopefully, this guide can help your laptop reduce freezing and lagging when using it. To ensure your computer is safe in storing data and not attacked by viruses, we recommend that you choose a genuine Windows 10 operating system. Call hotline 19001903 for free advice and support.
You should read it
- How to turn off applications that run in the background on Windows
- How to turn off applications that run in the background on Windows 10
- How to disable applications running in the background on a Windows 10 computer
- How to turn off applications running in the background on Windows 10
- Instructions to turn off background applications to help your computer run Windows 10 better
- The most effective way to turn off applications running in the background on laptops
- Instructions to Disable background applications in Windows 10
- How to quickly turn off applications running in the background in Windows 10
- How to turn off applications running in the background on Android saves battery and speeds up
- How to turn off the background application to save battery for Android
- How to turn off the background application to save battery for iPhone
- Instructions to turn off applications running in the background on iPhone phones to save battery
Maybe you are interested
How to detect viruses using Process Explorer quickly and effectively How to turn off safe mode on Samsung phones How to scan viruses on Windows with Process Explorer Find and remove Malware with Sysinternals Tools - Part 1 Find and remove Malware with Sysinternals Tools - Part 2: Autoruns Find and remove Malware with Sysinternals Tools - Part 3
