How to detect viruses using Process Explorer quickly and effectively
Detailed instructions on how to use Process Explorer to detect viruses on your computer. Learn now with TipsMake to protect your system.
Instructions for detecting viruses using Process Explorer
Step 1: After downloading Process Explorer , proceed to extract it using WinRAR.
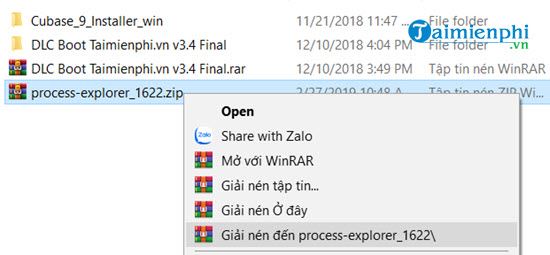
Step 2: Next, go into the Process Explorer folder, there are 2 parts: procexp.exe and procexp64.exe corresponding to your Windows 32-bit or 64-bit operating system. Depending on the operating system, choose the corresponding one, but run it under Run as administrator permission.
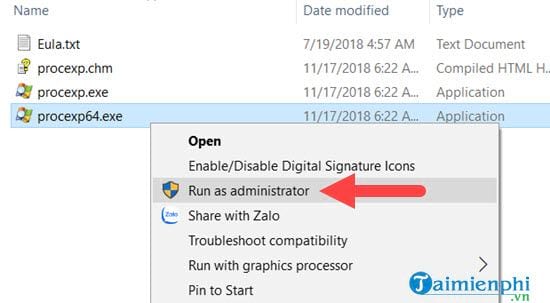
Step 3: Click Agree .

Step 4: Proceed to virus check.

Step 5: Select Options > select VirusTotal and click Check VirusTotal .

Step 6: Confirm your agreement to allow VirusTotal to check the components and processes running on your computer.

Step 7: Wait for the system to check for a while, about 2-3 minutes you will see the VirusTotal column appear and divided into 2 values of green and red. If green means no virus and red means yes . In addition, the number of viruses also appears, for example 3/66, which means 3 types of viruses have been detected out of 66 known types.

Click specifically and you will know the name of the virus that is infected in that program.

Step 8: Select Kill Process .

Step 9: Confirm the removal of the running program and click Yes . However, if it is a system program, you should be careful because it can cause temporary problems with the Windows you are using.

Process Explorer not only helps you monitor system processes, but also helps you quickly detect potential malware on Windows. If you see a suspicious process, you can check it with VirusTotal and use advanced security software to protect your data more securely.
You should read it
- Is Explorer.exe a virus?
- How to scan viruses on Windows with Process Explorer
- How to Restart Windows Explorer Without Rebooting Computer
- Windows Explorer error repeatedly restarts and crashes, this is how to fix it
- Customize Windows Explorer in Windows 7
- TOP tools can replace Task Manager on Windows
- What is the Host Process for Windows Tasks and why does it run much on the computer?
- Access session security in IE 8
May be interested
- Find and remove Malware with Sysinternals Tools - Part 3
 in this article, i will show you how to use the process monitor tool to detect changes made by malware to the registry and file system.
in this article, i will show you how to use the process monitor tool to detect changes made by malware to the registry and file system. - How to prevent viruses from USB by Autorun Eater
 autorun eater is a software that helps detect and quickly remove autorun viruses infecting computers via devices connected to usb ports.
autorun eater is a software that helps detect and quickly remove autorun viruses infecting computers via devices connected to usb ports. - Kill viruses, Windows 7 trojans without downloading software
 software scans take a lot of your time, from installation to waiting for the completion process. not to mention some protection tools also consume a lot of memory. so why don't you try to manually perform the virus and trojan removal process on win 7 computer?
software scans take a lot of your time, from installation to waiting for the completion process. not to mention some protection tools also consume a lot of memory. so why don't you try to manually perform the virus and trojan removal process on win 7 computer? - How to Restart Windows Explorer Without Rebooting Computer
 windows explorer, also known as the windows shell, is the graphical user interface (gui) that renders the windows explorer file manager, desktop icons, taskbar, task switcher, and a few other elements.https://en.wikipedia.org/wiki/window...
windows explorer, also known as the windows shell, is the graphical user interface (gui) that renders the windows explorer file manager, desktop icons, taskbar, task switcher, and a few other elements.https://en.wikipedia.org/wiki/window... - Windows Explorer error repeatedly restarts and crashes, this is how to fix it
 windows explorer is an important part of the windows operating system. however, recently, quite a lot of users reflect that in the process of using the computer windows explorer constantly restarted, making many users uncomfortable. in fact, there are many causes of errors. one of the common causes is installing incompatible 3rd party applications, either due to graphics card drivers, programs, and services that launch the system, etc.
windows explorer is an important part of the windows operating system. however, recently, quite a lot of users reflect that in the process of using the computer windows explorer constantly restarted, making many users uncomfortable. in fact, there are many causes of errors. one of the common causes is installing incompatible 3rd party applications, either due to graphics card drivers, programs, and services that launch the system, etc. - How to restart Windows Explorer when it hangs without losing data
 windows explorer error causing taskbar and file explorer to become unresponsive? if you encounter this situation, you can restart without shutting down your computer. here are detailed instructions on how to fix it quickly.
windows explorer error causing taskbar and file explorer to become unresponsive? if you encounter this situation, you can restart without shutting down your computer. here are detailed instructions on how to fix it quickly. - Customize Windows Explorer in Windows 7
 working with windows, however often or not, means you will work with folders and files. the process of working with folders and files in windows also means you have to work with windows explorer. that means you have to use windows explorer regularly, so why not give windows explorer a personal interface to it.
working with windows, however often or not, means you will work with folders and files. the process of working with folders and files in windows also means you have to work with windows explorer. that means you have to use windows explorer regularly, so why not give windows explorer a personal interface to it. - AVG AntiVirus FREE 2020 - The best free and effective antivirus software currently
 - avg antivirus free 20.3.3120 has just launched with a new look and ability to kill viruses and protect computers effectively. in particular, avg free can scan malware and operational problems, detect dangerous data before they attack the computer.
- avg antivirus free 20.3.3120 has just launched with a new look and ability to kill viruses and protect computers effectively. in particular, avg free can scan malware and operational problems, detect dangerous data before they attack the computer. - How to clear blurred images quickly and effectively
 in the era of technology development today, the need for sharp images is an indispensable thing. but for some reason, your photos are blurred and blurry, so how to sharpen them. software tips will guide you how to clarify blurred images quickly and effectively.
in the era of technology development today, the need for sharp images is an indispensable thing. but for some reason, your photos are blurred and blurry, so how to sharpen them. software tips will guide you how to clarify blurred images quickly and effectively. - 7 computer viruses you should be careful
 serious virus infections can wreak havoc on the entire system. they can delete files, steal data and easily spread to other devices on your network.
serious virus infections can wreak havoc on the entire system. they can delete files, steal data and easily spread to other devices on your network.










 Instructions for logging into a Microsoft account on your computer
Instructions for logging into a Microsoft account on your computer How to make a TikTok video with a tan blush filter
How to make a TikTok video with a tan blush filter Features to look forward to in the upcoming AirPods Pro 3
Features to look forward to in the upcoming AirPods Pro 3 How to change TP-LINK TL-WR940N WiFi password simply
How to change TP-LINK TL-WR940N WiFi password simply How to change TP-LINK TL-WR845N WiFi password, simple operation
How to change TP-LINK TL-WR845N WiFi password, simple operation Smartphone with luxurious design, gaming performance, cheap and easy to buy
Smartphone with luxurious design, gaming performance, cheap and easy to buy