How to quickly turn off applications running in the background in Windows 10
Computers are equipped with the ability to launch applications when the computer is started. This brings a lot of convenience to users but slows down the system. This TipsMake article will guide you how to turn off applications running in the background in Windows 10.
Turn off applications that launch with Windows 10 with Settings
The following are steps to turn off applications that launch with Windows 10 with Settings that users should refer to.
- Step 1 : Click the Windows icon and select Settings or press Windows + I to open Windows Settings.

- Step 2 : User clicks on Apply .

- Step 3: Select Startup and press OFF the application you want to disable that launches with Windows 10 .

Turn off applications that start with Windows 10 from the Startup folder
How to change the user name from this Startup folder is very simple, you perform the following operations sequentially:
- Step 1 : Press Windows + R to open the Run window , enter shell: startup in the Open box , select OK .

- Step 2 : Continue to click the shortcut for the program you want to close from Windows startup, press the Delete key .

Turn off the program that starts with Windows 10 using Task Manager
To be able to turn off the program that starts with Windows 10 using Task Manager, users must completely and correctly perform the following steps:
- Step 1 : Press Ctrl + Shift + Esc to open Task Manager . Alternatively, right-click any empty space on the taskbar and click Task Manager .

- Step 2 : In the Task Manager window click the More detail button.

- Step 3 : Next, the user clicks on the Startup tab .

- Step 4 : Right-click on the program you want to stop starting with Windows 10 here and click Disabale to complete.

When you're done closing the app and restarting your computer, it will load without the services and programs you deselected in steps 1 and 2.
Turn off the program that starts with Windows 10 using CClener
CCleaner software can also turn off programs that start with Windows . It is a free software compatible with Windows Vista, Windows XP, Win 7/8/10 and even MacOS operating systems.
How to use CCleaner to turn off programs that start with Windows as follows:
- Step 1 : Download and install the software for your computer.

- Step 2 : Open CCleaner software , Select Tools , Select Startup .

- Step 3: In the Windows section, select the application that you no longer want to launch from Windows, click the Disable button .

How to turn off applications when opening Windows 10 with msconfig
You can use msconfig as a way to turn off applications when opening Windows 10. This method works on computers running Windows XP, Windows Vista or Windows 7/8/10.
However, before doing so, you should back up your data or create a system restore point in case something goes wrong.
This is important to note for computers that are controlled by a network, such as those that use a public or work network.
Applications launched using msconfig can be disabled by the network administrator when the application is closed.
Here's how to turn off applications that start with Windows 10 using msconfig:
- Step 1 : Press the keyboard shortcut Windows + R to open the run window, enter the words msconfig into the run window, click OK .

- Step 2 : Now you will see the System Configuration window appear and select the Services tab here. All applications on your computer are displayed in this tab.
You check the box before ' Hide all Microsoft services ' to hide services provided by Microsoft. The rest, the application you found is optional, click on the empty box in front of the application to remove the check mark. Finally, click Apply .

- Step 3 : Next to turn off applications that launch with Windows 10 , press the key combination Ctrl + Shift + Esc or you can right-click on the taskbar to open Task Manager ; Select Task Manager .

- Step 4 : Select More detail , to see applications that start with the operating system, select Startup . Right-click on the application you want to disable, select Disable .

Frequently asked questions
Below, TipsMake will help you answer some questions about how to turn off applications when opening Windows 10 .
Is it affected by applications that launch with Windows?
Programs that start automatically with Windows can sometimes be useful if they are programs you use frequently. However, this also consumes RAM, causing the system to slow down.
How to turn off applications when opening Windows 10 can free up a lot of RAM from those applications and improve computer performance.
How to turn off background applications on Windows?
You can close background applications in Windows in a number of ways to turn off applications that start with the window , such as using: Windows Settings, Task Manager, Registry Editor and Command Prompt or PowerShell or through Battery Saver software.
Epilogue
Above is an article showing you how to turn off applications that automatically run when you turn on your computer . Hopefully this information that TipsMake has just shared will be really useful and good luck with disabling applications that launch with Windows 10 . Thank you readers for paying attention to the article!
You should read it
- How to disable applications running in the background on a Windows 10 computer
- The most effective way to turn off applications running in the background on laptops
- How to turn off applications running in the background on Windows 10
- Instructions to turn off background applications to help your computer run Windows 10 better
- Instructions to Disable background applications in Windows 10
- How to fix the problem of too many background processes running on Windows PC
- How to turn off applications running in the background on Android saves battery and speeds up
- How to turn off apps running in the background Windows 11, How to reduce RAM consumption on Windows 11
May be interested
- How to turn off applications running in the background on Android saves battery and speeds up
 heavy ram, fast battery consumption is caused by applications running in the background of the phone. to help you solve this problem, the following article will show you how to identify applications running in the background and how to disable them to help your phone work faster.
heavy ram, fast battery consumption is caused by applications running in the background of the phone. to help you solve this problem, the following article will show you how to identify applications running in the background and how to disable them to help your phone work faster. - How to turn off apps running in the background Windows 11, How to reduce RAM consumption on Windows 11
 you can turn off apps running in the background of windows 11 to optimize performance, save battery and reduce ram consumption.
you can turn off apps running in the background of windows 11 to optimize performance, save battery and reduce ram consumption. - Scores in the background of running apps make your laptop run out of battery quickly
 does your laptop run out of battery very quickly without an apparent reason? chances are the laptop is running some background apps, silently 'consuming' too much battery capacity. let's find out to identify the 'culprit'.
does your laptop run out of battery very quickly without an apparent reason? chances are the laptop is running some background apps, silently 'consuming' too much battery capacity. let's find out to identify the 'culprit'. - How to turn off the background application to save battery for iPhone
 how to turn off the background application to save battery for iphone. unlike other android phones, the ios operating system manages applications running in the background better. however, if you do not have the habit of opening an application often, running in the background will cause it to
how to turn off the background application to save battery for iphone. unlike other android phones, the ios operating system manages applications running in the background better. however, if you do not have the habit of opening an application often, running in the background will cause it to - How to turn off the background application to save battery for Android
 how to turn off the background application to save battery for android. phones running on the android operating system with very little ram when running multiple applications at the same time will cause lag and we have to turn off those applications to free up the memory.
how to turn off the background application to save battery for android. phones running on the android operating system with very little ram when running multiple applications at the same time will cause lag and we have to turn off those applications to free up the memory. - The simple way to disable the implicit running of Chrome browser
 by default, chrome browser allows applications / extensions to run in the background to provide services of these applications, extensions, such as updates and receive notifications. .... however, when chrome runs in the background, the browser will use resources on the system, leading to a slowing down of the system cause.
by default, chrome browser allows applications / extensions to run in the background to provide services of these applications, extensions, such as updates and receive notifications. .... however, when chrome runs in the background, the browser will use resources on the system, leading to a slowing down of the system cause. - Instructions to turn off applications running in the background on iPhone phones to save battery
 to save battery for iphone as well as use other applications 'smoothly', please turn off applications running in the background on iphone according to our instructions below.
to save battery for iphone as well as use other applications 'smoothly', please turn off applications running in the background on iphone according to our instructions below. - Steps to turn off and block Microsoft Edge from running in the background
 microsoft edge is built-in by microsoft on win 10 and is set to run in the background by default when windows starts, if you do not use this browser, you can turn it off according to the following instructions to save computer memory.
microsoft edge is built-in by microsoft on win 10 and is set to run in the background by default when windows starts, if you do not use this browser, you can turn it off according to the following instructions to save computer memory. - Speed up Windows 10 by turning off unnecessary background apps
 windows 10 has quite a lot of apps running in the background, with ordinary users, they will not use them. tipsmake.vn will guide you another trick to speed up the computer running windows 10 that is to turn off the application running in the background.
windows 10 has quite a lot of apps running in the background, with ordinary users, they will not use them. tipsmake.vn will guide you another trick to speed up the computer running windows 10 that is to turn off the application running in the background. - How to turn off SuperFetch on Windows 10
 superfetch is a process running in the background on windows that is responsible for analyzing, marking and putting the software that you regularly use on your computer into ram, cpu and prioritizing ram and cpu resources to launch applications. that first.
superfetch is a process running in the background on windows that is responsible for analyzing, marking and putting the software that you regularly use on your computer into ram, cpu and prioritizing ram and cpu resources to launch applications. that first.


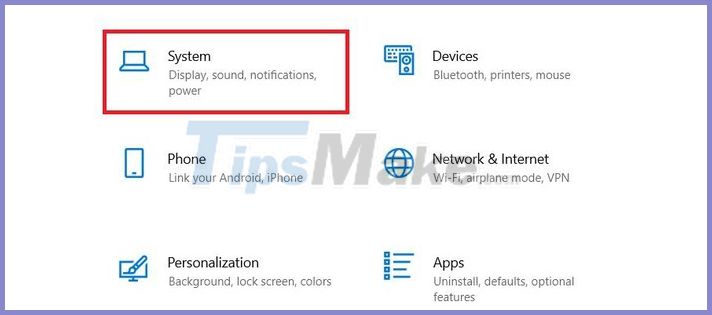







 How to create notes on Windows 10 computer
How to create notes on Windows 10 computer Instructions to successfully fix full disk error in Windows 10
Instructions to successfully fix full disk error in Windows 10![[Instructions] - Fix error VCRUNTIME140.dll is Missing](https://tipsmake.com/data6/thumbs_80x80/[instructions]-fix-error-vcruntime140dll-is-missing_thumbs_80x80-w8sIW6e2k.webp) [Instructions] - Fix error VCRUNTIME140.dll is Missing
[Instructions] - Fix error VCRUNTIME140.dll is Missing Turn off Win 10 password when logging in on the computer
Turn off Win 10 password when logging in on the computer 2 extremely easy ways to install Windows 10 for Macbook
2 extremely easy ways to install Windows 10 for Macbook How to set a computer password on Windows 10,8,7
How to set a computer password on Windows 10,8,7