How to disable applications running in the background on a Windows 10 computer
Windows 10 background applications are one of the reasons why your computer becomes sluggish. In this article I will guide you how to turn off these applications.
1. How to turn off applications running in the background using Windows Settings
Step 1: Enter the keyword 'background apps' in the search bar> Select Background apps.

Step 2: Select the app you want to disable by pressing the on / off status bar of the app.
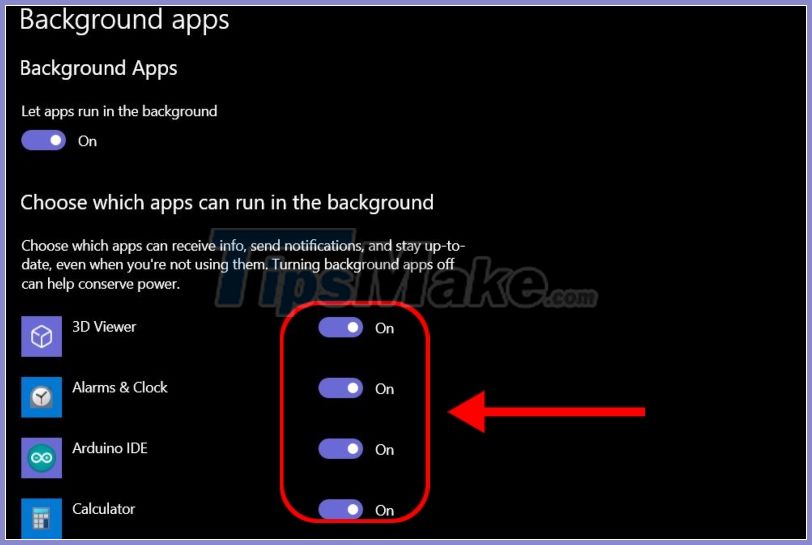
2. How to turn off applications running in the background using Task Manager
Step 1: Press Ctrl + Shift + Esc to open Task Manager.
Step 2: For the first time you open the Task Manager you need to select More details to open all.
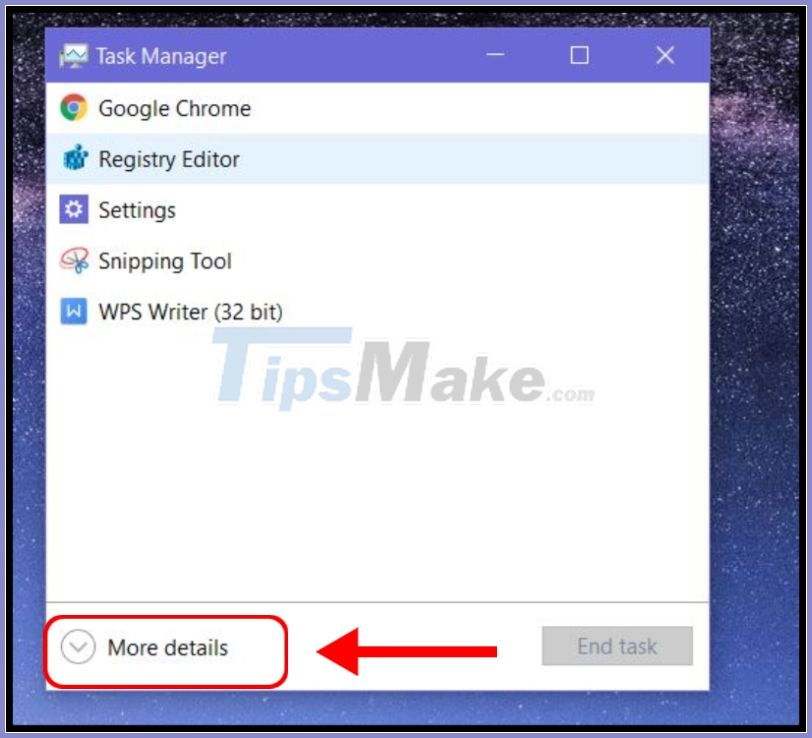
Step 3: Find the application running in the background unwanted in the Backgroud processes and press the Delete key to disable it.
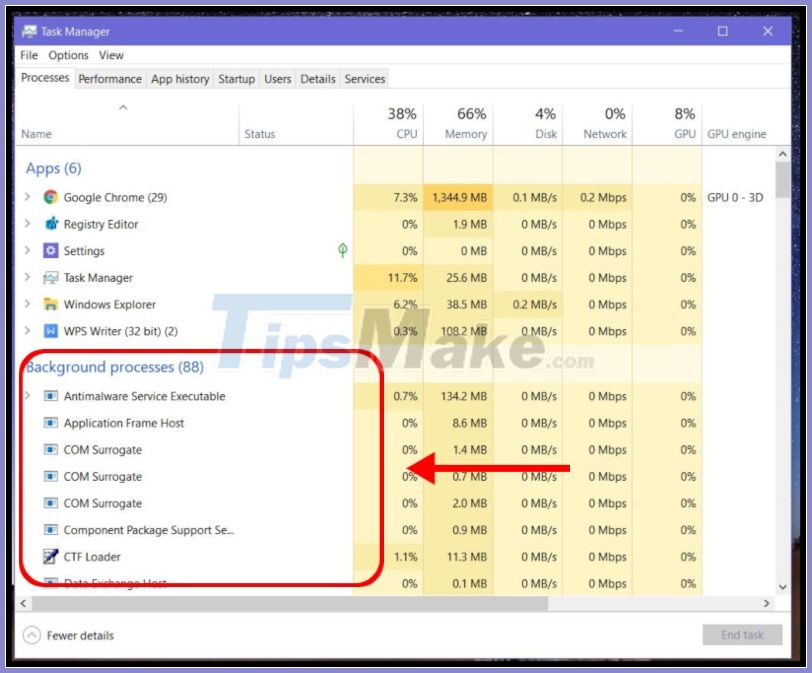
3. How to turn off applications running in the background using Registry Editor
Step 1: Enter the keyword 'registry Editor' in the search bar> Run the application with admin rights by selecting Run as adminstrator.

Step 2: Enter the link below in the address bar and press Enter.

Step 3: You create a file called "LetAppsRunInBackground" (if not already) by right-clicking> Select New> Select DWORD (32-BIT) Value.

Step 4: Open the newly created file and change the Value data with 2> Click OK if you want to stop the applications running in the background.

4. How to disable applications running in the background by Command Prompt
Step 1: Type 'cmd' in the search bar> Run the application as administrator by selecting Run as Administrator.

Step 2: In the cmd window, enter the following command and press Enter to execute it.

If you want to re-enable background applications, enter the following command again and press Enter.
5. How to disable applications running in the background using PowerShell
Step 1: Type 'windows PowerShell' in the search bar> Run the application with admin rights by selecting Run as Administrator.

Step 2: In the Windows PowerShell window, enter the following command and press Enter to execute it.

If you want to re-enable background applications, enter the following command again and press Enter.
6. How to turn off background applications using battery saving mode
Step 1: Enter the keyword 'battery saver settings' in the search bar> Select Battery saver settings.
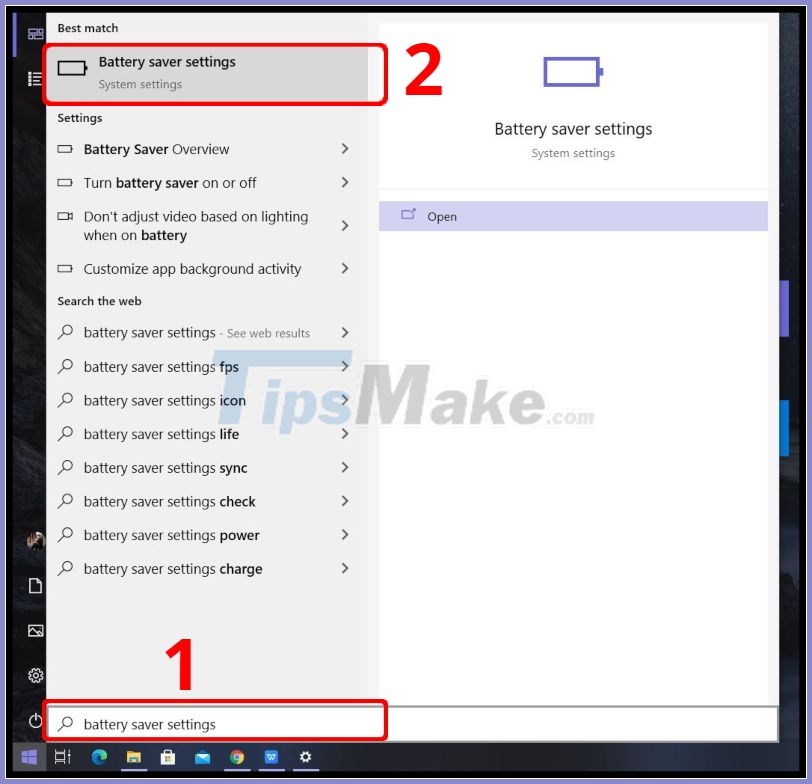
Step 2: You switch the status of Battery saver from Off to On by clicking the status bar as shown.
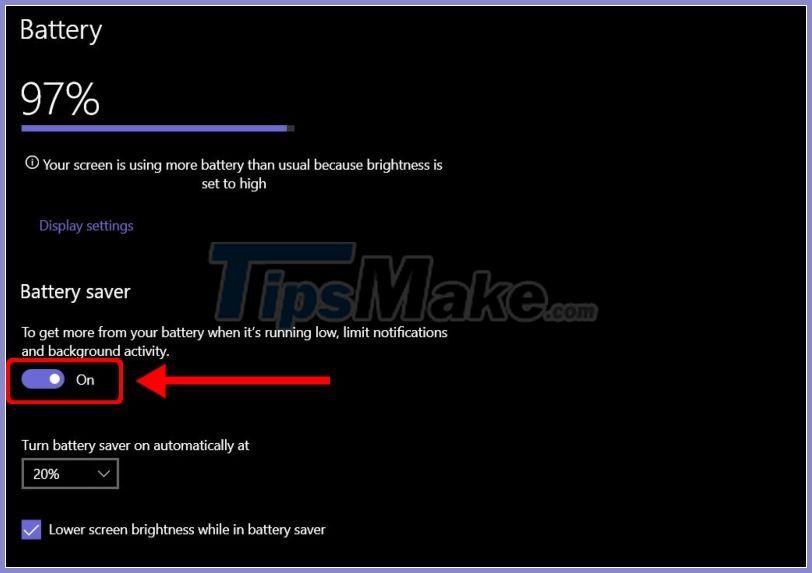
Above is the tutorial to turn off background applications on Windows 10. If you have any questions, please share below the article.
Good luck!
You should read it
- How to turn off applications that run in the background on Windows
- How to turn off applications that run in the background on Windows 10
- How to turn off applications running in the background on Android saves battery and speeds up
- Instructions to turn off background applications to help your computer run Windows 10 better
- How to turn off applications running in the background on Windows 10
- How to quickly turn off applications running in the background in Windows 10
- The most effective way to turn off applications running in the background on laptops
- How to turn off applications that start with Windows 7 to speed up the computer
May be interested
- The most effective way to turn off applications running in the background on laptops
 join tipsmake to discover ways to turn off applications running in the background on laptops on windows 7, 8/8.1 and 10 operating systems.
join tipsmake to discover ways to turn off applications running in the background on laptops on windows 7, 8/8.1 and 10 operating systems. - How to turn off background applications on Windows 10 in 3 notes
 there are applications running in the background that you do not know. below hacom will guide you on how to turn off applications running in the background on windows 10 in the simplest and easiest way.
there are applications running in the background that you do not know. below hacom will guide you on how to turn off applications running in the background on windows 10 in the simplest and easiest way. - 7 Ways to Turn Off Background Applications in Windows 10 on PC and Laptop
 how to turn off background applications on your computer simply and quickly in 2 notes. find out how to turn off applications currently running in the background below.
how to turn off background applications on your computer simply and quickly in 2 notes. find out how to turn off applications currently running in the background below. - How to prevent Skype applications from running on Windows 10 Background?
 windows 10 will automatically log in to the user's skype account to make sure that the user always receives incoming messages and calls. however, if you do not want to log in to skype 24/24 every time you open your computer, you can log out and prevent skype from running in the background.
windows 10 will automatically log in to the user's skype account to make sure that the user always receives incoming messages and calls. however, if you do not want to log in to skype 24/24 every time you open your computer, you can log out and prevent skype from running in the background. - How to stop background apps running on Windows 10
 there are many reasons why your computer is slow. one of the reasons is that all background applications are affecting your pc's performance. you can improve things by disabling those background apps.
there are many reasons why your computer is slow. one of the reasons is that all background applications are affecting your pc's performance. you can improve things by disabling those background apps. - How to Stop WhatsApp from Running in the Background on Android
 to improve performance on android, users should prevent whatsapp from running in the background, saving battery on android. below are instructions to completely prevent whatsapp from running in the background on android.
to improve performance on android, users should prevent whatsapp from running in the background, saving battery on android. below are instructions to completely prevent whatsapp from running in the background on android. - Speed up Windows 10 by turning off unnecessary background apps
 windows 10 has quite a lot of apps running in the background, with ordinary users, they will not use them. tipsmake.vn will guide you another trick to speed up the computer running windows 10 that is to turn off the application running in the background.
windows 10 has quite a lot of apps running in the background, with ordinary users, they will not use them. tipsmake.vn will guide you another trick to speed up the computer running windows 10 that is to turn off the application running in the background. - Disable, remove notification icon Get Windows 10
 when announcing get windows 10 appears continuously, it will make users feel annoying. plus this notification icon get windows 10 running on the system is also 'consuming' the resources of the computer.
when announcing get windows 10 appears continuously, it will make users feel annoying. plus this notification icon get windows 10 running on the system is also 'consuming' the resources of the computer. - Apple: Turning off apps running in the background on iPhone is useless, it only wastes battery life
 turning off applications running in the background on iphone will help free up memory, processing power, save battery and make the device run smoother. this is a misconception that many people have.
turning off applications running in the background on iphone will help free up memory, processing power, save battery and make the device run smoother. this is a misconception that many people have. - How to prevent the Office Click to Run service from running in the background
 if the office click-to-run service is using too much cpu or memory, follow these steps to completely disable the office click to run service in windows 10.
if the office click-to-run service is using too much cpu or memory, follow these steps to completely disable the office click to run service in windows 10.









 How to reset Windows Security apps in Windows 10
How to reset Windows Security apps in Windows 10 How to reset the Settings app in Windows 10
How to reset the Settings app in Windows 10 How to create an Event Viewer shortcut on a Windows 10 desktop
How to create an Event Viewer shortcut on a Windows 10 desktop How to show scrollbar in apps in Windows 10
How to show scrollbar in apps in Windows 10 Instructions for turning on and off Bluetooth on Windows 10
Instructions for turning on and off Bluetooth on Windows 10