The most effective way to turn off applications running in the background on laptops
Applications running in the background are one of the main reasons why your laptop runs slowly, often overheats, and crashes. So do you know how to quickly and effectively turn off applications running in the background on your laptop? If not, don't skip the following article with TipsMake.
How to turn off applications running in the background on Windows 10 computers
To disable applications running in the background on computers using the Windows 10 operating system, you can apply one of the 6 ways below:
1. How to turn off background software using Windows Settings
To turn off applications running in the background on a laptop using Windows Settings, users follow these steps:
- Step 1: Access the search bar and enter the keyword ' background apps ', then click to select app

- Step 2: Click the ON/OFF status bar to turn off the application you want.

2. How to turn off background applications using Task Manager
With Task Manager, you can easily turn off background applications with just a few simple steps:
- Step 1: Open the Task Manager application by pressing the key combination Ctrl + Shift + Esc .

- Step 2: Then select More Detail to open the entire application if this is the first time you open Task Manager

- Step 3: Find the application running in the background by accessing the Background processes section .
- Step 4: Click the Delete button to turn off the application running in the background.
3. Turn off background programs using Registry Editor
If you want to disable background applications using Registry Editor, you need to perform the following steps:
- Step 1: Access the search bar and enter the keyword ' registry Editor ', then click Run as administrator to open the application with admin rights.

- Step 2: Next, enter the following link into the address bar ' ComputerHKEY_LOCAL_MACHINESOFTWAREPoliciesMicrosoftWindowsAppx ' and press Enter .
- Step 3: If there is no ' LetAppsRunInBackground ' file, right-click and select New to create a new file, then select DWORD (32-BIT) Value .
- Step 4: Finally, to stop applications running in the background, you just need to open the file you just created and change the Value data to 2 and click OK to finish.
4. Delete background programs using Command Prompt
One of the simplest ways to quickly turn off applications running in the background on a laptop is to use Command Prompt. The way to do it is as follows:
- Step 1: Access the search bar and enter the keyword ' cmd ', then click Run as administrator to open the application with admin rights

- Step 2: In the Command Prompt application window, enter the following link: ' Reg Add HKCUSoftwareMicrosoftWindowsCurrentVersionBackgroundAccessApplications /v GlobalUserDisabled /t REG_DWORD /d 1 /f ' and press Enter to turn off the background application.
To re-enable background applications, enter the following command: ' Reg Add HKCUSoftwareMicrosoftWindowsCurrentVersionBackgroundAccessApplications /v GlobalUserDisabled /t REG_DWORD /d 0 /f ' and press Enter .
5. How to turn off background applications using Powershell
Using the Powershell app to turn off background applications is also a method chosen by many users. Implementation steps will include:
- Step 1: Access the search bar and enter the keyword ' windows PowerShell ', then click Run as administrator to open the application with admin rights

- Step 2: In the Powershell application window , enter the following link: ' Reg Add HKCUSoftwareMicrosoftWindowsCurrentVersionBackgroundAccessApplications /v GlobalUserDisabled /t REG_DWORD /d 1 /f ' and press Enter to turn off the application running in the background.
To reopen applications running in the background, enter the following command: ' Reg Add HKCUSoftwareMicrosoftWindowsCurrentVersionBackgroundAccessApplications /v GlobalUserDisabled /t REG_DWORD /d 0 /f ' and press Enter .
6. How to turn off background applications using battery saving mode
If you do not apply the 5 methods above, you can still turn off applications running in the background on your laptop by using battery saving mode. The way to do it is as follows:
- Step 1: Access the search bar and enter the keyword battery saver settings , then click Battery saver settings .

- Step 2: Activate battery saving mode by switching Battery Saver status from OFF to ON .

How to turn off applications running in the background on Windows 8/8.1 computers
If you want to turn off background applications on a computer running Windows 8/8.1 operating system, users can apply one of the following methods:
1. Drag from top to bottom
- Step 1 : If your computer is running a certain Modern UI application, you can turn off this application by using the mouse cursor to gently drag from the top edge of the screen to the bottom.
- Step 2: Then press and hold until the application window minimizes and flip over to the back to turn it off more completely.
2. Use the key combination Alt + F4
This is one of the simplest and fastest ways to disable background applications. Accordingly, you just need to select the application you want to disable and press the key combination Alt + F4 to disable that application.
3. Go to the list of applications running in the background
If you don't remember the key combination to turn off background applications, you can still disable them by accessing the list of background applications by following these steps:
- Step 1: Drag the mouse to the upper left corner of the screen and then move down to open the list of applications running in the background.
- Step 2: Right-click on the application you want to disable and click the Close button .
4. Use Task Manager
To turn off unnecessary or unused applications with Task Manager, you can follow these steps:
- Step 1: To open Task Manager , press the key combination Ctrl + Shift + Esc .
- Step 2: Select the application you want to close and click the End Task button .
5. Use the 'x' sign (for Win 8.1)
For computers using the Windows 8.1 operating system, you can turn off the Modern UI application by hovering over the control bar and clicking on the 'x' sign in the top right corner of the screen to turn it off. underground application.
6. Turn off the Taskbar (for Win 8.1)
To close background applications using the Taskbar , just right-click on the application and select Close window .
How to turn off applications running in the background on Windows 7 computers
To turn off background applications on Windows 7 computers, you can refer to the following methods:
1. Temporarily turn off background applications on Windows
If you want to turn off unnecessary applications on a computer using the Windows 7 operating system, follow these steps:
- Step 1: Right-click on the program icon in the system tray located next to the clock.
- Step 2 : Next, click Exit , Close or Disabled to close the application.
2. Temporarily disable Windows background applications from Task Manager
The steps to disable background applications on Windows 7 using Task Manager are quite simple and easy to follow, including:
- Step 1: Hold down the Ctrl + Alt key combination , then press the Delete key, a Windows Security window will appear.
- Step 2: At the Windows Security window , click Task Manager or Start Task Manager to open the Windows Task application

- Manager . Or you can press the key combination Ctrl + Shift + Esc to directly open the Task Manager window .
- Step 3: Next, click on the Processes option and scroll down to see the list of displayed and hidden applications. Then check how much memory each application is consuming.

- Step 4: Right-click on an active application and click the End Process button to turn off the background application.
3. Restart the computer in Selective Startup
Selective Startup is a third-party security software that works similar to firewalls or anti-virus software. When activating Selective Startup mode, the computer will be disconnected from the Internet, causing parts of security software or other applications in the laptop to fall into an unavailable state.
Therefore, before testing background applications with Selective Startup, it is best to disconnect your computer from the Internet. Or put the computer into Normal Startup mode to help the computer reconnect to the Internet after reset. To turn off applications running in the background using Selective Startup, perform the following steps.
- Step 1: Press and hold the Windows + R keys simultaneously to open the Run window. Then you type the keyword ' msconfig ' in the search bar and press Enter .
- Step 2: At the General tab , click Selective startup .
- Step 3: If you see a check mark in the Load startup items section , click to uncheck this item.
- Step 4: Finally, just click Apply and select OK to restart your PC and now background applications will also be turned off.
4. Use the System Configuration utility or msconfig.exe
This method not only helps you disable applications running in the background, but also check which programs are causing conflicts that cause Windows to operate slowly. D9e65 closes background applications, do the following:
- Step 1 : Click the Start Menu icon and select Control Panel .
- Step 2: Click on System & Security and click on Administrative Tools .
- Step 3: Click on System Configuration and click on the Startup tab . Then click the System Configuration utility or msconfig.exe on Windows 7 to turn off unused applications.
Additionally, in the Startup window you will see a list of all the programs installed on the computer and their configuration at the time of Windows startup.
- If you want all programs not to load at startup, click on the ' Disable all ' option. Now all applications listed in System Configuration will not load when you restart the operating system.
- If you want any program not to load when starting, click to uncheck the box next to that application. Then, click Apply and look at the Date Disabled column . This column will display the date the selected application was disabled.
Epilogue
Above are instructions on how to turn off applications running in the background on laptops most effectively, applicable to Windows 7, 8/8.1 and Windows 10 operating systems. Hope it will be useful for you. Wishing you success and the best experiences.
You should read it
- Instructions to turn off background applications to help your computer run Windows 10 better
- How to turn off applications running in the background on Windows 10
- How to disable applications running in the background on a Windows 10 computer
- How to quickly turn off applications running in the background in Windows 10
- How to turn off applications running in the background on Android saves battery and speeds up
- Scores in the background of running apps make your laptop run out of battery quickly
- Instructions to Disable background applications in Windows 10
- How to turn off the background application to save battery for iPhone
May be interested
- How to turn off the background application to save battery for iPhone
 how to turn off the background application to save battery for iphone. unlike other android phones, the ios operating system manages applications running in the background better. however, if you do not have the habit of opening an application often, running in the background will cause it to
how to turn off the background application to save battery for iphone. unlike other android phones, the ios operating system manages applications running in the background better. however, if you do not have the habit of opening an application often, running in the background will cause it to - How to turn off the background application to save battery for Android
 how to turn off the background application to save battery for android. phones running on the android operating system with very little ram when running multiple applications at the same time will cause lag and we have to turn off those applications to free up the memory.
how to turn off the background application to save battery for android. phones running on the android operating system with very little ram when running multiple applications at the same time will cause lag and we have to turn off those applications to free up the memory. - Instructions to turn off applications running in the background on iPhone phones to save battery
 to save battery for iphone as well as use other applications 'smoothly', please turn off applications running in the background on iphone according to our instructions below.
to save battery for iphone as well as use other applications 'smoothly', please turn off applications running in the background on iphone according to our instructions below. - The simple way to disable the implicit running of Chrome browser
 by default, chrome browser allows applications / extensions to run in the background to provide services of these applications, extensions, such as updates and receive notifications. .... however, when chrome runs in the background, the browser will use resources on the system, leading to a slowing down of the system cause.
by default, chrome browser allows applications / extensions to run in the background to provide services of these applications, extensions, such as updates and receive notifications. .... however, when chrome runs in the background, the browser will use resources on the system, leading to a slowing down of the system cause. - How to fix the problem of too many background processes running on Windows PC
 the windows operating system is very large, with many applications, processes and services running simultaneously. these apps may not be visible to you in desktop view, but you can simply open task manager to discover the many processes running in the background.
the windows operating system is very large, with many applications, processes and services running simultaneously. these apps may not be visible to you in desktop view, but you can simply open task manager to discover the many processes running in the background. - How to turn off apps running in the background Windows 11, How to reduce RAM consumption on Windows 11
 you can turn off apps running in the background of windows 11 to optimize performance, save battery and reduce ram consumption.
you can turn off apps running in the background of windows 11 to optimize performance, save battery and reduce ram consumption. - Steps to turn off and block Microsoft Edge from running in the background
 microsoft edge is built-in by microsoft on win 10 and is set to run in the background by default when windows starts, if you do not use this browser, you can turn it off according to the following instructions to save computer memory.
microsoft edge is built-in by microsoft on win 10 and is set to run in the background by default when windows starts, if you do not use this browser, you can turn it off according to the following instructions to save computer memory. - Apple: Turning off apps running in the background on iPhone is useless, it only wastes battery life
 turning off applications running in the background on iphone will help free up memory, processing power, save battery and make the device run smoother. this is a misconception that many people have.
turning off applications running in the background on iphone will help free up memory, processing power, save battery and make the device run smoother. this is a misconception that many people have. - How to exit the quick underground application on iPhone X
 turning off applications running in the background on iphone x requires a lot of steps. however, we can shorten the operation to turn off the application running in the background on iphone x.
turning off applications running in the background on iphone x requires a lot of steps. however, we can shorten the operation to turn off the application running in the background on iphone x. - Scores in the background of running apps make your laptop run out of battery quickly
 does your laptop run out of battery very quickly without an apparent reason? chances are the laptop is running some background apps, silently 'consuming' too much battery capacity. let's find out to identify the 'culprit'.
does your laptop run out of battery very quickly without an apparent reason? chances are the laptop is running some background apps, silently 'consuming' too much battery capacity. let's find out to identify the 'culprit'.









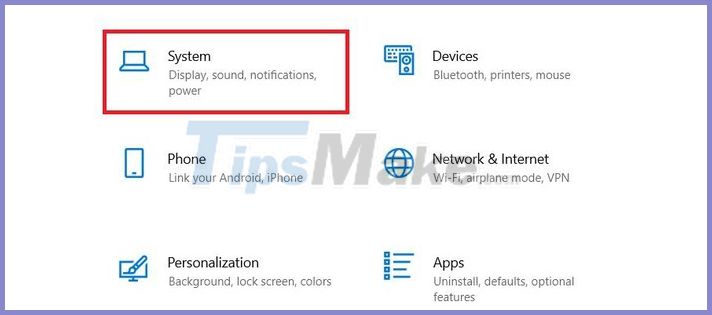
 The simplest and fastest way to record audio on a computer
The simplest and fastest way to record audio on a computer Tips to fix slow right-click errors on Desktop
Tips to fix slow right-click errors on Desktop Summary of 13 ways to make your computer lag-free fastest
Summary of 13 ways to make your computer lag-free fastest Instructions on how to connect iPhone to computer in the most detail
Instructions on how to connect iPhone to computer in the most detail 4 quick and simple ways to delete applications on Macbook
4 quick and simple ways to delete applications on Macbook Simple way to download Zoom for MacBook for beginners
Simple way to download Zoom for MacBook for beginners