How to Transform Mac Into Windows PC
Part 1 of 4:
Preparing the computer
-
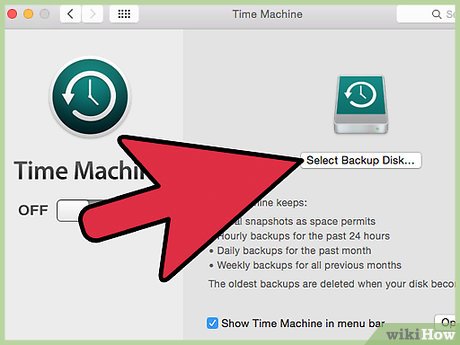 Back up your data on the Mac that will contain the new software.
Back up your data on the Mac that will contain the new software. -
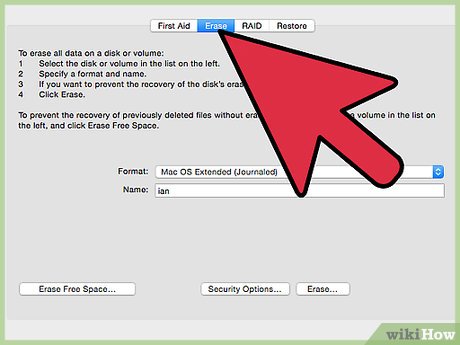 Clean the hard drive to ensure that you have enough space to occupy both OSX and Window's systems.
Clean the hard drive to ensure that you have enough space to occupy both OSX and Window's systems. - Update your Intel based Mac to latest OS X.
- Download and install latest firmwares available to your Mac.
- Close all open windows on the Mac.
- If using portable computer make sure power adapter is connected.
Part 2 of 4:
Adding BootCamp Assistant
- Connect the external hard drive FAT format into the USB port on the Mac.
- Keep it connected while installing Windows support software.
- On the top right hand corner, type BootCamp Assistant in Spotlight. Then run the application.
- Click Continue after reading the introduction.
- Select Download the latest Windows support software from Apple task on page. Click Continue.
- Quit. Once the installation is completed, quit and relaunch BootCamp Assistant.
Part 3 of 4:
Installing Windows 7 or higher
- Select Install Windows 7 or later version. Click Continue.
- Drag the slider to adjust Windows' partition size. Click Install.
- Recommended 30 GB size for Windows.
- If BootCamp needs to update USB drive inserted, click Continue and allow it to update the USB.
- Eject the USB drive from the desktop screen only. Leave the drive connected to the computer. The Mac will restart once the partition is completed.
- Begin Windows installation by following the onscreen instructions displayed.
- If asked which installation to use: Upgrade or Custom, choose Custom installation. If not asked anything, skip this step.
- When asked to install Windows, scroll down until you find partition named BOOTCAMP. Click it.
- Click Format then OK. Finally, click Next.
- Continue the installation by following the simple onscreen instructions.
Part 4 of 4:
Switching from Windows to OS X
- Click the Boot Camp icon in the system tray. Choose Restart in OS X.
Update 04 March 2020
You should read it
- How to Clear a Flash Drive on PC or Mac
- How to Format an SSD Drive
- How to Move Windows to Another Drive
- How to Allocate a Drive Letter
- How to Install the Windows 7 OS on a Portable Hard Drive
- How to Partition a Hard Drive in Windows 8
- How to Defrag Windows 8
- How to Disconnect a Mapped Network Drive
- How to Defragment a Disk on a Windows Computer
- How to Format the C Drive With Windows 7
- How to use Dev Drive for developers on Windows 11
- How to share a CD / DVD drive between computers on Windows
Maybe you are interested
How to Try on Clothes at Home on Google 8 most important differences between Mac and Windows PC The Envy Specter XT has many similarities to the MacBook Air 3 Cheap market shopping cart models with easy folding wheels Is it good to use a glass cup? 13 ways to tie shoelaces fast, simple, but equally beautiful and unique
