How to Allocate a Drive Letter
Allocating drive letters on your computer will let you personalize the identity of each new drive you add to your system. You can assign drive letters by pulling up Disk Management in Windows XP, Vista, and 7. You need to be logged on as...
Method 1 of 2:
Allocating a Drive Letter in Windows
-
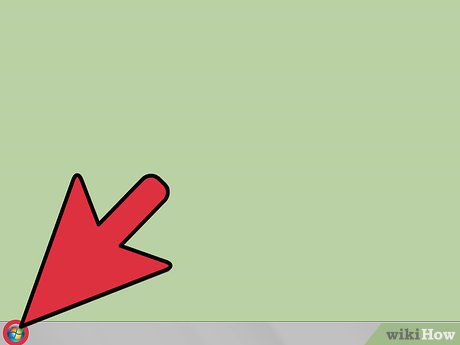 Open the Start menu.
Open the Start menu. -
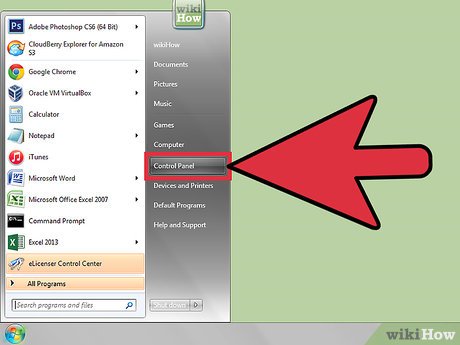 Click on Control Panel. Which option you click depends on your version of Windows.
Click on Control Panel. Which option you click depends on your version of Windows.- Click on "System and Security" if using Windows 7.
- Click on "System and Maintenance" if using Windows Vista.
- Click on "Performance and Maintenance" if using Windows XP. (Note that in Classic View, you won't be able to see this option.)
-
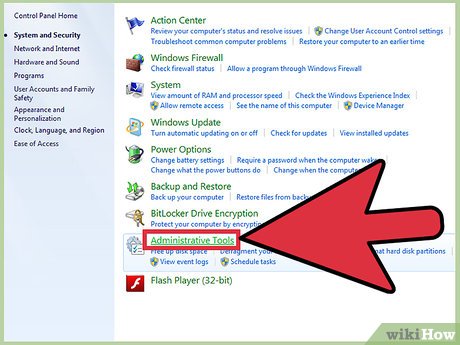 Select Administrative Tools.
Select Administrative Tools. -
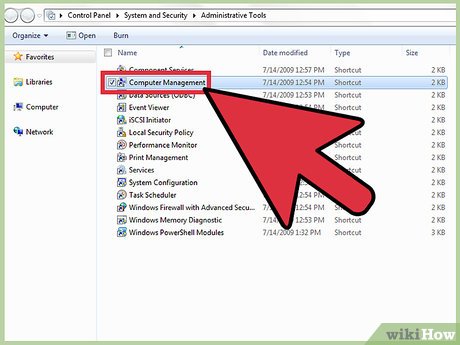 Double click on Computer Management.
Double click on Computer Management. -
 Click on Disk Management. It is located in the left pane.
Click on Disk Management. It is located in the left pane. -
 Right-click on the drive you want to change. Select "Change Drive Letter and Path" from the drop-down menu.
Right-click on the drive you want to change. Select "Change Drive Letter and Path" from the drop-down menu. -
 Select "Add," "Change," or "Remove." If you selected "Add" or "Change," click "OK." If you selected "Remove," click "Yes."
Select "Add," "Change," or "Remove." If you selected "Add" or "Change," click "OK." If you selected "Remove," click "Yes."- "Add" allows you to label a drive with a previously unused letter. "Change" allows you to swap the letters of existing drives. "Remove" takes away the letter assigned to a drive.
- In Windows XP, you need to click "OK" and then "Yes" if you are changing or removing a drive letter.
Method 2 of 2:
Renaming Drives in Mac OS X
-
 Click and hold on the name below the icon of the drive.
Click and hold on the name below the icon of the drive. -
 Type in the new name manually. You can go to Get Info and deselect the "Locked" box if the drive is initially locked.
Type in the new name manually. You can go to Get Info and deselect the "Locked" box if the drive is initially locked.
4.5 ★ | 2 Vote
You should read it
- Drive letter is not available on Windows: Causes and solutions
- How to delete drive letter in Windows 10
- How to change drive letters
- How to rename a drive, change the drive letter in Windows
- How to Map a Folder to a Drive Letter in Windows
- How to mount a folder as a virtual drive on Windows
- 'Turn' a folder into a virtual drive on Windows 10
- How to Clear a Flash Drive on PC or Mac
- How to Format an SSD Drive
- How to Write a Fan Letter (Preteen)
- How to Move Windows to Another Drive
- How to Install the Windows 7 OS on a Portable Hard Drive










 Drive letter is not available on Windows: Causes and solutions
Drive letter is not available on Windows: Causes and solutions How to change drive letters
How to change drive letters How to delete drive letter in Windows 10
How to delete drive letter in Windows 10 How to rename a drive, change the drive letter in Windows
How to rename a drive, change the drive letter in Windows How to change the name (letter) of a Windows hard drive
How to change the name (letter) of a Windows hard drive How much C computer drive capacity to be reasonable?
How much C computer drive capacity to be reasonable?