How to Disconnect a Mapped Network Drive
Method 1 of 2:
On Windows
-
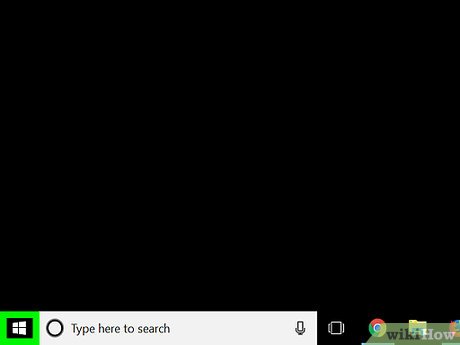 Open Start. Click the Windows logo in the bottom-left corner of the screen.
Open Start. Click the Windows logo in the bottom-left corner of the screen.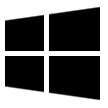
-
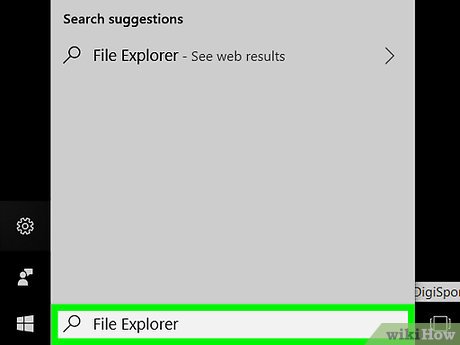 Open File Explorer. Click the folder-shaped icon in the bottom-left side of the Start window.
Open File Explorer. Click the folder-shaped icon in the bottom-left side of the Start window.
-
 Click This PC. It's a computer-shaped item on the left side of the File Explorer window. You may have to scroll up or down here to find it.
Click This PC. It's a computer-shaped item on the left side of the File Explorer window. You may have to scroll up or down here to find it. -
 Click the Computer tab. You'll find this in the upper-left side of the File Explorer window. Clicking it prompts a toolbar to appear at the top of the window.
Click the Computer tab. You'll find this in the upper-left side of the File Explorer window. Clicking it prompts a toolbar to appear at the top of the window. -
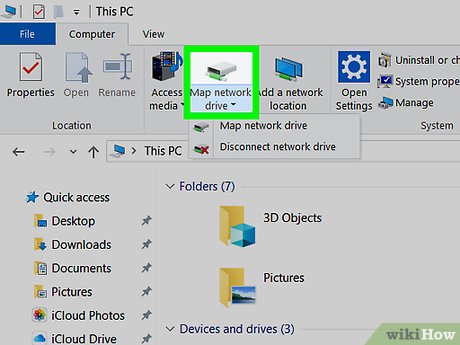 Click Map network drive ▼. It's in the "Network" section of the toolbar. A drop-down menu will appear.
Click Map network drive ▼. It's in the "Network" section of the toolbar. A drop-down menu will appear.- Make sure you click the bottom half of this icon and not the top half, as clicking the top half will open a new Network Drive window.
-
 Click Disconnect network drive. This option is at the bottom of the drop-down menu. Clicking it will prompt a window with a list of all connected network drives to open.
Click Disconnect network drive. This option is at the bottom of the drop-down menu. Clicking it will prompt a window with a list of all connected network drives to open. -
 Select a network drive. Click on the drive that you want to disconnect.
Select a network drive. Click on the drive that you want to disconnect. -
 Click OK. It's at the bottom of the window. This will disconnect the drive.
Click OK. It's at the bottom of the window. This will disconnect the drive.
Method 2 of 2:
On Mac
-
 Open Finder. Click the blue, face-like app icon in your Mac's Dock.
Open Finder. Click the blue, face-like app icon in your Mac's Dock. -
 Locate your mapped drive. On the left side of the Finder window, look for the name of the network drive that you want to disconnect. You'll usually find this below a "Shared" heading.
Locate your mapped drive. On the left side of the Finder window, look for the name of the network drive that you want to disconnect. You'll usually find this below a "Shared" heading. -
 Select the drive. Click the mapped network drive that you want to disconnect.
Select the drive. Click the mapped network drive that you want to disconnect. -
 Click Disconnect. It's in the main Finder window. Doing so will disconnect your drive from the computer network.
Click Disconnect. It's in the main Finder window. Doing so will disconnect your drive from the computer network.- If you don't see Disconnect, you can also click the "Eject" button to the right of the network drive.
5 ★ | 1 Vote
You should read it
- How to Transform Mac Into Windows PC
- How to use Google Drive like free FTP server or Network Drive
- How to Remove a Flash Drive from a Windows 10 Computer
- Instructions on how to map network drives in Windows 11
- How to Set Up a Network Drive
- Create Network Drive with AirDisk in OS X
- How to Repair Bad Sectors
- Please download more than 90 beautiful windows wallpapers for your computer
May be interested
- How to Set up a Network Drive
 this wikihow teaches you how to set up a network drive on a windows or mac computer. a network drive is a shared folder that's used by two or more computers on the same network. make sure that your computers share a network. each computer...
this wikihow teaches you how to set up a network drive on a windows or mac computer. a network drive is a shared folder that's used by two or more computers on the same network. make sure that your computers share a network. each computer... - How to map network drives in Windows 10
 accessing files from a local hard drive on the system is one of the easiest things you can do on your computer. but what if you want to access hard drive files of other systems?
accessing files from a local hard drive on the system is one of the easiest things you can do on your computer. but what if you want to access hard drive files of other systems? - How to block wifi users, see who is using temple wifi and disconnect
 if wifi is suddenly interrupted, weak and slow, the cause may be because too many people are accessing and using your network at the same time. to fix and prevent this situation, you can refer to the ways to block wifi users, see who is using wifi and disconnect the connection introduced by tipsmake below.
if wifi is suddenly interrupted, weak and slow, the cause may be because too many people are accessing and using your network at the same time. to fix and prevent this situation, you can refer to the ways to block wifi users, see who is using wifi and disconnect the connection introduced by tipsmake below. - How to Map a Network Drive
 this wikihow teaches you how to turn a folder on your computer network into a shared drive. in order to do this, your computer must be on the same network as the computer on which the drive folder resides. you can map a network drive on...
this wikihow teaches you how to turn a folder on your computer network into a shared drive. in order to do this, your computer must be on the same network as the computer on which the drive folder resides. you can map a network drive on... - How to disconnect from the app on YouTube
 youtube on mobile helps us link to apps, especially games, so you can see related game activity you watch on youtube.
youtube on mobile helps us link to apps, especially games, so you can see related game activity you watch on youtube. - Software that helps disconnect USB safely
 to make your usb really safe and disconnect usb quickly, you should use usb disk ejector software.
to make your usb really safe and disconnect usb quickly, you should use usb disk ejector software. - Learn about the mechanism of NAT (Network Address Translation) (Part 1)
 nat allows one (or more) local ip addresses to be mapped to one (or more) external ip addresses. to understand more about nat as well as nat's operation mechanism, refer to the article below.
nat allows one (or more) local ip addresses to be mapped to one (or more) external ip addresses. to understand more about nat as well as nat's operation mechanism, refer to the article below. - How to use an external hard drive with a Chromebook
 sometimes you may need to transfer files by moving the flash drive or have sensitive files that you don't want to store online. today's article will guide you how to use your flash drive or external hard drive with your chromebook.
sometimes you may need to transfer files by moving the flash drive or have sensitive files that you don't want to store online. today's article will guide you how to use your flash drive or external hard drive with your chromebook. - Information protection by quantum encryption
 auto-disconnect does not allow data flow to continue circulating and alarming to network administrators whenever any intrusion is detected, even if it is simply a wiretapping, computer network due to harvard university, boston university and bbn technologies research and development really promise the future of a super-secure network.
auto-disconnect does not allow data flow to continue circulating and alarming to network administrators whenever any intrusion is detected, even if it is simply a wiretapping, computer network due to harvard university, boston university and bbn technologies research and development really promise the future of a super-secure network. - Instructions on how to add FTP, Network Location drives on Windows 7, 8
 if you are looking for a way to assign, add network location or ftp drive, access data and folders on an ftp server in a normal windows environment, the following article is worth a try. with this way, we can easily access the shared folders on the server right in windows explorer after setting up correctly.
if you are looking for a way to assign, add network location or ftp drive, access data and folders on an ftp server in a normal windows environment, the following article is worth a try. with this way, we can easily access the shared folders on the server right in windows explorer after setting up correctly.














 How to Print a List of Files
How to Print a List of Files How to Use Keyboard Shortcuts
How to Use Keyboard Shortcuts How to Format a Hard Drive
How to Format a Hard Drive How to Change Startup Programs on Your Computer
How to Change Startup Programs on Your Computer How to Exit out of a Frozen Computer Program
How to Exit out of a Frozen Computer Program How to Enter Data in SPSS
How to Enter Data in SPSS