How to Format an SSD Drive
Method 1 of 2:
Formatting an SSD Drive in Windows
-
 Verify that the SSD drive you want formatted is either installed in your computer, or attached to your computer via USB cable.
Verify that the SSD drive you want formatted is either installed in your computer, or attached to your computer via USB cable. -
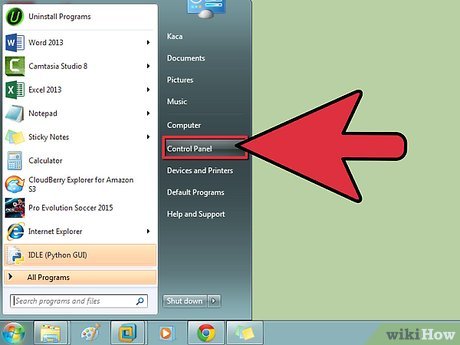 Go to 'Start' and click on 'Control Panel.'
Go to 'Start' and click on 'Control Panel.' -
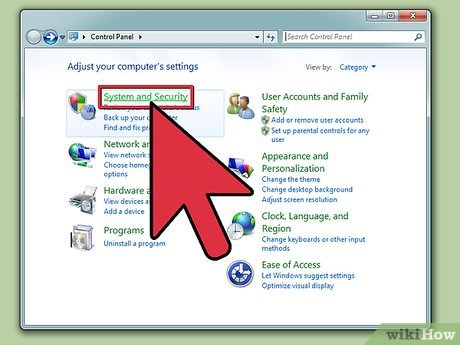 Click on 'System and Maintenance,' then click on 'Administrative tools.'
Click on 'System and Maintenance,' then click on 'Administrative tools.' -
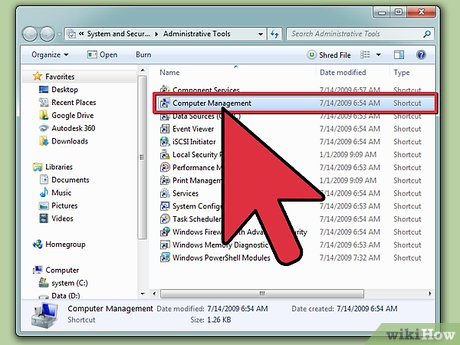 Open the 'Computer Management' application.
Open the 'Computer Management' application. -
 Click on 'Disk Management' in the left pane of the Computer Management window.
Click on 'Disk Management' in the left pane of the Computer Management window. -
 Click on the name of your SSD drive in the list of drives displayed on-screen.
Click on the name of your SSD drive in the list of drives displayed on-screen. -
 Right-click on the SSD drive, then select 'Format.'
Right-click on the SSD drive, then select 'Format.' -
 Select your preferred values from the 'File system' and 'Allocation unit size' drop-down menus.
Select your preferred values from the 'File system' and 'Allocation unit size' drop-down menus. -
 Place a checkmark next to 'Perform a quick format,' then click on 'OK.' Your computer will format your SSD drive.[1]
Place a checkmark next to 'Perform a quick format,' then click on 'OK.' Your computer will format your SSD drive.[1]
Method 2 of 2:
Formatting an SSD Drive on Mac OS X
-
 Verify that the SSD drive you want formatted is either installed in your computer, or attached to your computer via USB cable.
Verify that the SSD drive you want formatted is either installed in your computer, or attached to your computer via USB cable. -
 Open Finder to verify that the SSD drive displays in your list of devices.
Open Finder to verify that the SSD drive displays in your list of devices. -
 Click on 'Applications,' then click on 'Utilities.'
Click on 'Applications,' then click on 'Utilities.' -
 Launch the 'Disk Utility' application.
Launch the 'Disk Utility' application. -
 Click on the name of your SSD drive in the left pane of Disk Utility.
Click on the name of your SSD drive in the left pane of Disk Utility. -
 Click on the 'Erase' tab, then take note of the value next to 'Partition Map Scheme,' which is located at the bottom of the window.
Click on the 'Erase' tab, then take note of the value next to 'Partition Map Scheme,' which is located at the bottom of the window. -
 Verify that the value next to Partition Map Scheme reads, 'Master Boot Record' or 'Apple Partition Map,' then click on the 'Partition' tab.
Verify that the value next to Partition Map Scheme reads, 'Master Boot Record' or 'Apple Partition Map,' then click on the 'Partition' tab.- If the value next to Partition Map Scheme reads, 'GUID Partition Table,' select 'Mac OS X Extended (Journaled)' from the Format drop-down menu, click on 'Erase,' then skip to step #13.
-
 Select the number of partitions you want from within the 'Partition Layout' drop-down menu.
Select the number of partitions you want from within the 'Partition Layout' drop-down menu. -
 Type a name for the partition, or SSD drive, under 'Partition Information,' then select 'Mac OS Extended (Journaled) from the Format drop-down menu.
Type a name for the partition, or SSD drive, under 'Partition Information,' then select 'Mac OS Extended (Journaled) from the Format drop-down menu. -
 Click on the name of the SSD drive in the middle window, then click on 'Options.'
Click on the name of the SSD drive in the middle window, then click on 'Options.' -
 Select 'GUID Partition Table,' then click on 'OK.'
Select 'GUID Partition Table,' then click on 'OK.' -
 Click on 'Apply,' then click on 'Partition' to verify that you want to format your SSD drive.
Click on 'Apply,' then click on 'Partition' to verify that you want to format your SSD drive. -
 Wait for Disk Utility to format your SSD drive. The name of the drive will display in Finder when complete.[2]
Wait for Disk Utility to format your SSD drive. The name of the drive will display in Finder when complete.[2]
4.5 ★ | 2 Vote
You should read it
- How to Extend System Volume
- Convert MBR to GPT on Windows drive
- How to Create a Partition
- How to Format a Hard Drive
- How to Unpartition a Hard Drive
- Instructions for dividing hard drives right in Windows 10
- How to delete a partition on Windows hard drive?
- 4 ways to quickly check the partition type on Windows 11
May be interested
- How to fix unformatted hard drive?
 when you want to erase all data on the drive to reinstall windows or save new data, we often use the format drive command. but you have tried many ways but still cannot format the hard drive. what is the reason? how to handle it?
when you want to erase all data on the drive to reinstall windows or save new data, we often use the format drive command. but you have tried many ways but still cannot format the hard drive. what is the reason? how to handle it? - Instructions to format USB Pendrives with Command Prompt
 by default, windows users can usually format the hard drive, memory card, or usb by right-clicking on it and clicking the format option.
by default, windows users can usually format the hard drive, memory card, or usb by right-clicking on it and clicking the format option. - How to Format a USB if Windows Can't
 if windows cannot recognize or format the usb drive properly, there may be a problem with the operating system or the usb drive. if the problem is in windows, you can solve it by reinstalling the usb driver. if the problem is with the usb drive (and it's not damaged), you can fix it with an advanced format.
if windows cannot recognize or format the usb drive properly, there may be a problem with the operating system or the usb drive. if the problem is in windows, you can solve it by reinstalling the usb driver. if the problem is with the usb drive (and it's not damaged), you can fix it with an advanced format. - How to Format a Write–Protected Pen Drive
 if your pen drive is write-protected, you may not have the ability to modify files or format the drive. there are a few things you can do to remove write protection from a usb drive. however, it's also possible the drive may be failing or...
if your pen drive is write-protected, you may not have the ability to modify files or format the drive. there are a few things you can do to remove write protection from a usb drive. however, it's also possible the drive may be failing or... - How to Format a Hard Drive on Ubuntu
 you can format the drive using the disks utility that comes pre-installed on ubuntu. if the disks utility reports an error or the partition is damaged, you can use gparted to format it. in addition, gparted can also resize existing partitions, allowing you to create additional partitions from an empty drive.
you can format the drive using the disks utility that comes pre-installed on ubuntu. if the disks utility reports an error or the partition is damaged, you can use gparted to format it. in addition, gparted can also resize existing partitions, allowing you to create additional partitions from an empty drive. - Why need to format the USB? USB format like?
 the usb format is almost like formatting any other drive. you can either use the default settings or learn what the different options mean and use the ones that work best for you. the following article will help you choose the optimal settings when formatting the usb.
the usb format is almost like formatting any other drive. you can either use the default settings or learn what the different options mean and use the ones that work best for you. the following article will help you choose the optimal settings when formatting the usb. - What is the difference between Quick Format and Full Format?
 when you right-click on a drive, you'll see an option called format. if you select it, a window will open allowing you to format the drive. the default is full format. an option to select quick format is also available.
when you right-click on a drive, you'll see an option called format. if you select it, a window will open allowing you to format the drive. the default is full format. an option to select quick format is also available. - Reinstalling Windows does not need to format the hard drive
 what will you do when windows crashes? of course, the most common is still to reinstall the operating system. many people still regularly format the hard drive every time they do this, but if done too much, it will adversely affect the durability of the hdd. is it really necessary to format every time you reinstall?
what will you do when windows crashes? of course, the most common is still to reinstall the operating system. many people still regularly format the hard drive every time they do this, but if done too much, it will adversely affect the durability of the hdd. is it really necessary to format every time you reinstall? - How to Format Windows
 this wikihow teaches you how to format any hard drive connected to your windows 10 pc. if you just want to format one drive connected to the pc, you can do so using the disk management tool. if you want to completely erase all data,...
this wikihow teaches you how to format any hard drive connected to your windows 10 pc. if you just want to format one drive connected to the pc, you can do so using the disk management tool. if you want to completely erase all data,... - How to format and format a hard drive on a Windows computer
 when you need to format the hard drive for your windows computer, don't worry and rush. you need to understand correctly about hard drive format and how to format the hard drive below
when you need to format the hard drive for your windows computer, don't worry and rush. you need to understand correctly about hard drive format and how to format the hard drive below






















 How to Use a Vending Machine
How to Use a Vending Machine How to Connect a Macbook to an iMac
How to Connect a Macbook to an iMac How to Use Satellite Internet
How to Use Satellite Internet How to Connect to MiFi
How to Connect to MiFi How to Open Mobi Files on iPhone or iPad
How to Open Mobi Files on iPhone or iPad How to Update Sound Drivers
How to Update Sound Drivers