How to Format the C Drive With Windows 7
Method 1 of 2:
Using a Windows 7 Installation Disc or Drive
-
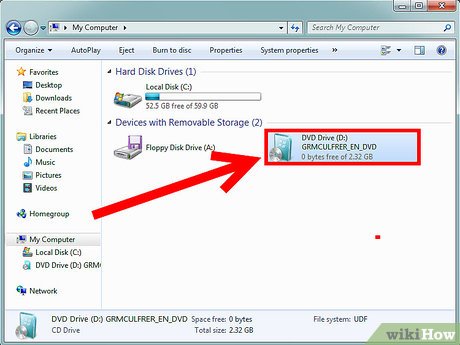 Insert your Windows 7 installation disc or USB flash drive. As long as you have access to a Windows 7 DVD or repair disc/drive, you can use it to format your C drive. You don't have to use the disc that came with your PC—you can borrow one from a friend or create a bootable system repair disc using any Windows 7 PC.
Insert your Windows 7 installation disc or USB flash drive. As long as you have access to a Windows 7 DVD or repair disc/drive, you can use it to format your C drive. You don't have to use the disc that came with your PC—you can borrow one from a friend or create a bootable system repair disc using any Windows 7 PC.- You'll be formatting your C drive from a tool that doesn't display drive letters, so make sure you know the size of the drive and the amount of available space. If you choose the wrong drive or partition to format, you may lose data. To check the drive size, open Computer from the desktop or Start menu, right-click the C drive, and then select Properties.
- Formatting the C drive will delete the Windows operating system and render your PC unbootable until you install a new operating system.
-
 Restart your PC. You can do this by clicking the Start menu, clicking the arrow next to "Shut Down," and then clicking Restart.
Restart your PC. You can do this by clicking the Start menu, clicking the arrow next to "Shut Down," and then clicking Restart. - Press any key when prompted to do so. When your computer powers back on, it will read the installation disc.
- If your PC won't boot from the disc or drive, see How to Set Your Computer to Boot from USB Flash Drive or How to Boot a Computer from a CD to learn how to change the boot order in the BIOS.
- Select your language on the "Install Windows" page and click Next.
- Click the Install Now button. You'll see a message that says "Setup is starting."
- Accept the license terms and click Next. To proceed to the next screen, you must place a checkmark in the box next to "I accept the license terms."
- Click the Custom (advanced) button. This displays a list of installation options.
- Click the Drive options (advanced) button. It's on the "Where do you want to install Windows?" screen.
- Select your C drive and click Format. Note that you will not see a "C" on the drive. If you only see one partition, choose that one. Otherwise, choose the partition that reflects your C drive's statistics (its capacity, available space, etc.). A confirmation message will appear.
- Click OK to erase and format your drive. When the cursor turns back into an arrow, you'll know that the drive formatting is complete.[1]
- Click Next to reinstall Windows 7 (optional). Now that you've formatted the drive, you'll probably want to install an operating system so you can still boot the PC. If the operating system you want is Windows 7, click Next and follow the on-screen instructions to reinstall.
- If you don't want to reinstall Windows 7, simply eject or remove the installation media and power down your PC.
Method 2 of 2:
Using a System Repair Disc or Drive
- Insert the Windows 7 system repair disc or drive. If you don't have Windows 7 installation media, you can boot from a system repair disc or USB drive. Even if you don't already have one available, you can create a system repair disc using any Windows 7 PC (including the one you're about to format. Here's how:[2]
- Click the Start menu and select Control Panel.
- Click System and Maintenance.
- Click Backup and Restore.
- Click Create a system repair disc.
- Follow the on-screen instructions.
-
 Restart your PC. You can do this by clicking the Start menu, clicking the arrow next to "Shut Down," and then clicking Restart.
Restart your PC. You can do this by clicking the Start menu, clicking the arrow next to "Shut Down," and then clicking Restart.- Formatting the C drive will delete the Windows operating system and render your PC unbootable until you install a new operating system. Make sure you're okay with this before you proceed.
- Press any key when prompted to do so. When your computer powers back on, it will read the installation disc.
- If your PC won't boot from the disc or drive, see How to Set Your Computer to Boot from USB Flash Drive or How to Boot a Computer from a CD to learn how to change the boot order in the BIOS.
- Select your language settings and click Next.
- Select Use Recovery Tools That Can Help Fix Problems Starting Windows. It should be one of two options on the screen.[3]
- Click Next. This displays a list of recovery tools you can use to fix Windows.
- Click Command Prompt. It's near the bottom of the "System Recovery Options" window.[4]
- Enter the command to format your C drive. Type format c: /fs:NTFS and press ↵ Enter to begin the process. A confirmation message will appear.
- If you don't want to use the ntfs file system, you can replace it with a different one, such as FAT32.
- Press the Y key and then press ↵ Enter. This will erase all of the data on the C drive. Once the format is complete, you'll be brought to a new line asking you to enter a volume name.
- Name the drive and press ↵ Enter. Just give the drive a name that will identify the drive in the future. Once named, the format will be complete.
- For example, if you plan on installing Windows 10 on the drive, you might call it Win10.
- If you don't want to give the drive a name, press ↵ Enter without typing any text.
- Install a new operating system (optional). Now that the C drive is empty, remove the system repair disc/drive and insert the installation media for your desired operating system (e.g., a Windows 10 DVD or Linux DVD) and reboot the PC to begin the installation. If you don't want to install an operating system, simply eject or remove the installation media and power down your PC.
5 ★ | 1 Vote
You should read it
- How to Install Windows 7 (Beginners)
- How to Install Windows 7 Using Pen Drive
- How to play Blu-Ray disc on Windows 10
- How to Mount an ISO Image
- How to Do a Clean Installation of Windows 7 from DVD Disc and USB
- How to Create a Recovery Disk
- Create your Windows XP SP2 installation disc yourself
- How to Copy a DVD on a Windows Computer
May be interested
- How to Format Windows 8
 while you can format any drives connected to your computer in windows 8, you can't format the drive partition that actually contains the windows 8 files. to do this, you'll need to either start an operating system installation so that the...
while you can format any drives connected to your computer in windows 8, you can't format the drive partition that actually contains the windows 8 files. to do this, you'll need to either start an operating system installation so that the... - How to format the hard drive on Windows 11
 sometimes, work requirements or a specific use situation force you to 'clean' all the data stored in the hard drive on your windows 11 pc.
sometimes, work requirements or a specific use situation force you to 'clean' all the data stored in the hard drive on your windows 11 pc. - How to format and format a hard drive on a Windows computer
 when you need to format the hard drive for your windows computer, don't worry and rush. you need to understand correctly about hard drive format and how to format the hard drive below
when you need to format the hard drive for your windows computer, don't worry and rush. you need to understand correctly about hard drive format and how to format the hard drive below - Instructions to format USB Pendrives with Command Prompt
 by default, windows users can usually format the hard drive, memory card, or usb by right-clicking on it and clicking the format option.
by default, windows users can usually format the hard drive, memory card, or usb by right-clicking on it and clicking the format option. - How to Format a Hard Drive
 this wikihow teaches you how to format your computer's built-in hard drive. you cannot format the whole hard drive—doing so would erase your operating system—but you can format a portion of the hard drive after creating a partition. you can...
this wikihow teaches you how to format your computer's built-in hard drive. you cannot format the whole hard drive—doing so would erase your operating system—but you can format a portion of the hard drive after creating a partition. you can... - How to Format a Hard Disk
 formatting a hard drive allows you to use it on your computer to store files and install programs on. the format you choose for the drive determines the drive's compatibility. formatting a drive will erase all of the data currently on the...
formatting a hard drive allows you to use it on your computer to store files and install programs on. the format you choose for the drive determines the drive's compatibility. formatting a drive will erase all of the data currently on the... - How to format an external hard drive to FAT32?
 format the external hard drive to fat 32 format will ensure the life of your usb. in the following article, network administrator will introduce and guide you 2 simple ways to format external hard drive to fat 32 format.
format the external hard drive to fat 32 format will ensure the life of your usb. in the following article, network administrator will introduce and guide you 2 simple ways to format external hard drive to fat 32 format. - How to format a storage drive using Linux Terminal
 storage devices are an integral part of computer hardware and computers in general. this tutorial will show you how to format a storage device right from the linux terminal.
storage devices are an integral part of computer hardware and computers in general. this tutorial will show you how to format a storage device right from the linux terminal. - How to format hard drive on Windows, Mac computer simply and effectively
 formatting a hard drive is the process of erasing all data on the hard drive and preparing it for easy reuse.
formatting a hard drive is the process of erasing all data on the hard drive and preparing it for easy reuse. - How to Format a USB Flash Drive in Ubuntu
 ubuntu linux includes several utilities that will allow you to format your usb drive. you can use the disk utility that comes packaged with ubuntu, or you can use the terminal. in either case, you can have your usb drive formatted in just...
ubuntu linux includes several utilities that will allow you to format your usb drive. you can use the disk utility that comes packaged with ubuntu, or you can use the terminal. in either case, you can have your usb drive formatted in just...











 How to Reinstall Windows 7 Without CD
How to Reinstall Windows 7 Without CD How to Uninstall Windows 7 from Your Computer
How to Uninstall Windows 7 from Your Computer How to Activate Telnet in Windows 7
How to Activate Telnet in Windows 7 How to Fix a Black Login Screen on Windows 7
How to Fix a Black Login Screen on Windows 7 How to Burn a DVD in Windows 7
How to Burn a DVD in Windows 7 How to Fix a Windows Computer that Hangs or Freezes
How to Fix a Windows Computer that Hangs or Freezes