How to Move Windows to Another Drive
Part 1 of 3:
Installing AOMEI Backupper
-
 Go to https://www.backup-utility.com/download.html in a web browser. This is the download page for AOMEI Backupper. It's an app you can use to backup and clone your system to another drive.
Go to https://www.backup-utility.com/download.html in a web browser. This is the download page for AOMEI Backupper. It's an app you can use to backup and clone your system to another drive. -
 Click Local Download. It's the second blue button on the right-hand side of the page.
Click Local Download. It's the second blue button on the right-hand side of the page. -
 Click Local Download 1 or Local Download 2. Both options are below the "Local Download" option when you click on it. The AOMEI install file will start downloading immediately.
Click Local Download 1 or Local Download 2. Both options are below the "Local Download" option when you click on it. The AOMEI install file will start downloading immediately. -
 Run the install file. By default, downloaded files can be found in your "Downloads" folder. Most web browsers also allow you to run downloaded files from within the web browser. Double-click "BackupperFull.exe" to install AOMEI Backupper.
Run the install file. By default, downloaded files can be found in your "Downloads" folder. Most web browsers also allow you to run downloaded files from within the web browser. Double-click "BackupperFull.exe" to install AOMEI Backupper. -
 Click Install Now. It's the large blue button that appears when you launch the AOMEI Backupper Install File. This will install AOMEI Backupper.
Click Install Now. It's the large blue button that appears when you launch the AOMEI Backupper Install File. This will install AOMEI Backupper.
Part 2 of 3:
Backing Up Your Hard Drive
-
 Open AOMEI Backupper. It's the app that has a blue icon with an orange and green circle on the front. It's a good idea to backup your drive, in case something goes wrong.[1]
Open AOMEI Backupper. It's the app that has a blue icon with an orange and green circle on the front. It's a good idea to backup your drive, in case something goes wrong.[1] -
 Click Backup. It's in the sidebar to the left of the AOMEI Backupper app.
Click Backup. It's in the sidebar to the left of the AOMEI Backupper app. -
 Click Disk Backup. This will create an image file you can use to recover your system.
Click Disk Backup. This will create an image file you can use to recover your system. -
 Click Step 1. Step 1 is to select a disk you want to backup.
Click Step 1. Step 1 is to select a disk you want to backup. -
 Click the disk you want to backup and click Add. Click the disk(s) you want to backup. The selected disks will be highlighted in green. Click "Add" at the bottom of the app window.
Click the disk you want to backup and click Add. Click the disk(s) you want to backup. The selected disks will be highlighted in green. Click "Add" at the bottom of the app window. -
 Select a destination for the image file (optional). By default, the image file will be saved to C:. If you wish to select a different destination, click "Step 2" and select a destination for the backup image.
Select a destination for the image file (optional). By default, the image file will be saved to C:. If you wish to select a different destination, click "Step 2" and select a destination for the backup image. -
 Click Start Backup. Once you have selected a disk to backup and a destination for the image file, click the orange button that says "Start Backup" in the lower-right corner of the AOMEI Backupper window. If something goes wrong during the cloning process, you can restore your system from this system image.
Click Start Backup. Once you have selected a disk to backup and a destination for the image file, click the orange button that says "Start Backup" in the lower-right corner of the AOMEI Backupper window. If something goes wrong during the cloning process, you can restore your system from this system image.- Read Create and Use A System Image on PC to learn more about how to recover your disk using a system image.
Part 3 of 3:
Cloning Your Hard Drive
-
 Power off your computer. Before installing a new disk drive, or any other hardware, make sure your computer is turned off, unplugged, and that you work on a clean, static free surface.
Power off your computer. Before installing a new disk drive, or any other hardware, make sure your computer is turned off, unplugged, and that you work on a clean, static free surface. -
 Install the new hard drive. To install a new hard drive, you will need a free slot on your motherboard. Connect the power and data cables from the motherboard to the hard drive.
Install the new hard drive. To install a new hard drive, you will need a free slot on your motherboard. Connect the power and data cables from the motherboard to the hard drive.- Read 2 Simple Ways to Install a Hard Drive to learn how to install a hard drive. If you don't have a free slot on your hard drive, you will need to purchase a USB adapter to connect the hard drive externally while you migrate your system.
-
 Turn on your computer. After the new hard drive is installed, boot up your computer by pressing the power button.
Turn on your computer. After the new hard drive is installed, boot up your computer by pressing the power button. -
 Open AOMEI Backupper. It's the blue icon with a green and orange circle on the front. You can launch it from the Windows Start menu.
Open AOMEI Backupper. It's the blue icon with a green and orange circle on the front. You can launch it from the Windows Start menu. -
 Click Clone. It's in the sidebar to the left.
Click Clone. It's in the sidebar to the left. -
 Click Disk Clone. It's the first option in the "Disk Clone" menu.
Click Disk Clone. It's the first option in the "Disk Clone" menu. -
 Select the disk you want to clone and click Next. You will see a list of all recognizable hard drives. Select the one you want to clone and click the button that says "Next". It's the orange button in the lower-right corner of the app.
Select the disk you want to clone and click Next. You will see a list of all recognizable hard drives. Select the one you want to clone and click the button that says "Next". It's the orange button in the lower-right corner of the app. -
 Select the new hard drive and click Next. If the new hard drive is properly installed, it should be recognized by AOMEI Backupper. Click it to select it, and click "Next" in the lower-right corner.
Select the new hard drive and click Next. If the new hard drive is properly installed, it should be recognized by AOMEI Backupper. Click it to select it, and click "Next" in the lower-right corner.- If there is any data on the new hard drive, it will be erased.
-
 Select "Edit partitions on the destination disk". This will give you a few options for partitioning the new drive. It is recommended that you choose "Fit partition to entire disk".
Select "Edit partitions on the destination disk". This will give you a few options for partitioning the new drive. It is recommended that you choose "Fit partition to entire disk".- If you are transferring to a new SSD, you should check "Align partition to optimize for SSD". This will improve the performance of your SSD.
-
 Click Start Clone. This will transfer all the contents of your old hard drive, to the new hard drive.[2]
Click Start Clone. This will transfer all the contents of your old hard drive, to the new hard drive.[2]
5 ★ | 1 Vote
You should read it
- How to Create a Partition
- Review EaseUS Todo Backup and 50% discount link for readers
- Advice on buying an external hard drive
- What is a hard drive? There are several types?
- Dissection of hard drive components
- Pros and cons of using an external hard drive for PS4
- Instructions for using File History to backup and restore data
- 5 ways to check hard drive effectively to help periodically check the hard drive
May be interested
- How to move user folders on Windows 10
 this article will show you how to move the users folder, including all user profiles and folders during the new windows installation, without any user accounts and on preinstalled windows, already. have an account on the system.
this article will show you how to move the users folder, including all user profiles and folders during the new windows installation, without any user accounts and on preinstalled windows, already. have an account on the system. - How to transfer Windows to an SSD without reinstalling
 many microsoft users want to move their operating system from hdd to ssd due to the need to use a large amount of disk space after upgrading to windows 10. this article will show you how to move windows 10 to another hard drive. like ssd.
many microsoft users want to move their operating system from hdd to ssd due to the need to use a large amount of disk space after upgrading to windows 10. this article will show you how to move windows 10 to another hard drive. like ssd. - How to Transfer Data from a Flash Drive to a Computer
 this wikihow teaches you how to move files and folders from a flash drive onto your windows or mac computer. plug the flash drive into your computer. your flash drive should plug into one of the rectangular usb ports on your computer's...
this wikihow teaches you how to move files and folders from a flash drive onto your windows or mac computer. plug the flash drive into your computer. your flash drive should plug into one of the rectangular usb ports on your computer's... - How to use Dev Drive for developers on Windows 11
 microsoft wants windows 11 to be every programmer's dream operating system, and dev drive is part of that plan. here's how to use dev drive on windows 11.
microsoft wants windows 11 to be every programmer's dream operating system, and dev drive is part of that plan. here's how to use dev drive on windows 11. - How to move photos and videos from Google Drive to Google Photos
 you want to save good memories through photos and videos to google photos, but you accidentally saved them all in google drive. so how can you transfer photos and videos from google drive to google photos without having to manually do it is to download each photo from googledrive and then upload it to googlephotos?
you want to save good memories through photos and videos to google photos, but you accidentally saved them all in google drive. so how can you transfer photos and videos from google drive to google photos without having to manually do it is to download each photo from googledrive and then upload it to googlephotos? - How to properly copy and move files on Windows
 if you are a proficient windows 10 user, you will need to know how to copy and move files on windows properly. most users only know the copy and move key combinations that are useful on windows but are actually few people can grasp the most standard way to copy and move files.
if you are a proficient windows 10 user, you will need to know how to copy and move files on windows properly. most users only know the copy and move key combinations that are useful on windows but are actually few people can grasp the most standard way to copy and move files. - How to Download Movies and Transfer Them to a USB Flash Drive
 this wikihow teaches you how to move a movie you've downloaded on your windows or mac computer onto a usb flash drive. when downloading movies, make sure you aren't breaking any laws in your country by pirating media. in most cases, you'll...
this wikihow teaches you how to move a movie you've downloaded on your windows or mac computer onto a usb flash drive. when downloading movies, make sure you aren't breaking any laws in your country by pirating media. in most cases, you'll... - How to move files by type in Windows with batch files
 one way to move files in batches as needed, is to use the batch file. with the following command, you can easily move files by type from one folder to another.
one way to move files in batches as needed, is to use the batch file. with the following command, you can easily move files by type from one folder to another. - How to set up the Windows Store app installation to any D drive or drive
 how to set up the windows store app installation to any d drive or drive. unlike normal software, you can choose where to install applications to easily manage data or edit as needed, windows store when downloading always automatically installs directly to the windows drive on the computer system .
how to set up the windows store app installation to any d drive or drive. unlike normal software, you can choose where to install applications to easily manage data or edit as needed, windows store when downloading always automatically installs directly to the windows drive on the computer system . - How to add 'Move to' or 'Copy to' to the Windows 10 context menu
 windows 10 has a hidden function that allows you to right-click a file and move or copy it to a specific location desired. this small registry tip will help you copy and move files easily.
windows 10 has a hidden function that allows you to right-click a file and move or copy it to a specific location desired. this small registry tip will help you copy and move files easily.
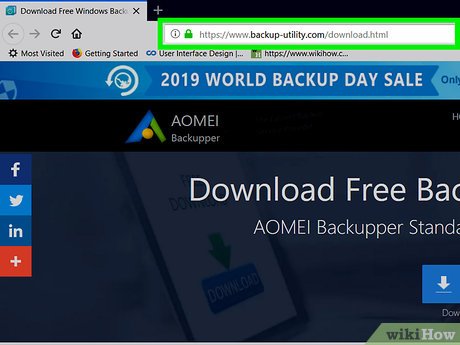
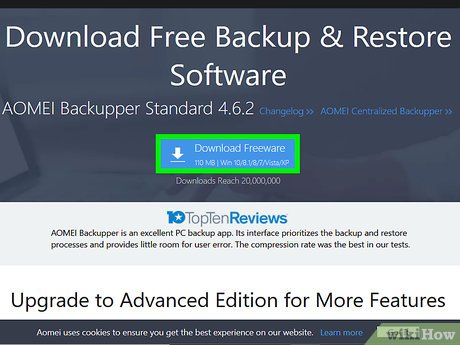






























 How to Clear the Thumbnail Cache in Windows
How to Clear the Thumbnail Cache in Windows How to Change Screensaver Settings in Windows
How to Change Screensaver Settings in Windows How to Copy Music, Images, and Movies from Your Computer to an iPhone on Windows
How to Copy Music, Images, and Movies from Your Computer to an iPhone on Windows How to Install Python on Windows
How to Install Python on Windows How to Delete Run History in Windows
How to Delete Run History in Windows How to Map a Folder to a Drive Letter in Windows
How to Map a Folder to a Drive Letter in Windows