How to Defrag Windows 8
Method 1 of 3:
Opening the Optimize Drives Application
-
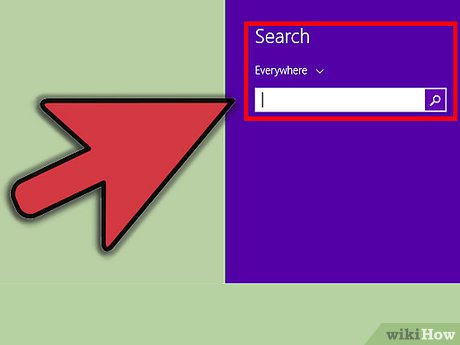 Open Search. Press the Windows + S buttons to open Search.
Open Search. Press the Windows + S buttons to open Search. -
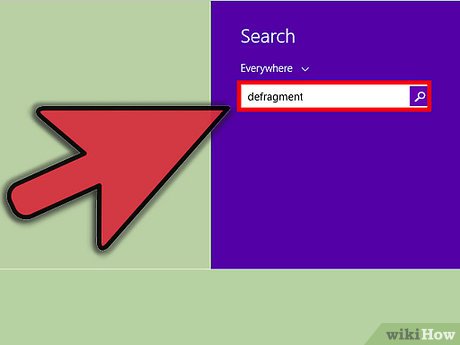 In the Search field, type defragment, and then press Enter.
In the Search field, type defragment, and then press Enter. -
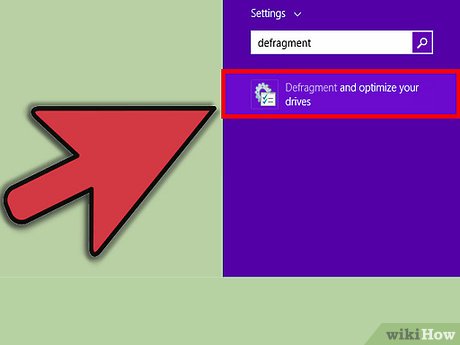 Click Defragment and optimize your drives.
Click Defragment and optimize your drives.- The Optimize Drives application opens.
- You can also get to the Optimize Drives application by opening Computer, clicking a hard drive to select it, and then clicking the Optimize button.
Method 2 of 3:
Optimizing a Drive
-
 Analyze the drives. Click a drive to select it, and then click Analyze. You may be prompted for an admin password.
Analyze the drives. Click a drive to select it, and then click Analyze. You may be prompted for an admin password.- Windows analyzes the level of fragmentation on your drive.
- If you have more than one hard drive, you'll need to do this for each one.
-
 Choose a drive to optimize. Look for a non-solid state drive that is 10% fragmented or more. Click the drive to select it, and then click Optimize.
Choose a drive to optimize. Look for a non-solid state drive that is 10% fragmented or more. Click the drive to select it, and then click Optimize.- If a drive is less than 10% fragmented, you won't need to optimize it, but you can still do so if you wish.[2]
- If the drive is a solid state drive, you will not need to optimize it. Optimizing, or defragging, a solid state drive can harm it.[3]
-
 Click the drive you want to optimize to select it.
Click the drive you want to optimize to select it. -
 Click Optimize to begin the defragmenting process. Defragmenting a hard drive can take hours.
Click Optimize to begin the defragmenting process. Defragmenting a hard drive can take hours.- You can still use your computer while it's optimizing, but only if you're not using a program or file on the drive that's being optimized.[4]
-
 When the optimization is done, click Close to exit Optimize Drives.
When the optimization is done, click Close to exit Optimize Drives.
Method 3 of 3:
Scheduling Optimization
-
 Check the optimization schedule. By default, Windows 8 optimizes each drive on a weekly basis. If Scheduled optimization is set to On, then your drives are already being optimized on a regular schedule.
Check the optimization schedule. By default, Windows 8 optimizes each drive on a weekly basis. If Scheduled optimization is set to On, then your drives are already being optimized on a regular schedule. -
 To change the optimization schedule or turn it on, click Change settings.
To change the optimization schedule or turn it on, click Change settings.- You may be asked to enter an admin username and password at this point.
-
 In the Optimize Drives dialog box, next to Run on a schedule, click the check box to add a check and turn on the scheduled optimization.
In the Optimize Drives dialog box, next to Run on a schedule, click the check box to add a check and turn on the scheduled optimization.- Removing the check will turn it off.
-
 Click the Frequency dropdown menu to change how often the drives are optimized. The options are daily, weekly, and monthly.
Click the Frequency dropdown menu to change how often the drives are optimized. The options are daily, weekly, and monthly. -
 Choose specific drives for scheduled optimization. Next to Drives, click Choose. Check the boxes next to the drives you want have scheduled optimizations. Uncheck the boxes next to the drives you want to optimize manually. Click OK. Click OK again to apply your schedule changes.
Choose specific drives for scheduled optimization. Next to Drives, click Choose. Check the boxes next to the drives you want have scheduled optimizations. Uncheck the boxes next to the drives you want to optimize manually. Click OK. Click OK again to apply your schedule changes. -
 Click Close to exit Optimize Drives.
Click Close to exit Optimize Drives.
4.5 ★ | 2 Vote
You should read it
- Looking back on 60 years of miraculous development of hard drives today
- How to Defrag Windows 10
- What is a NAS hard drive? What is a Surveillance Hard Drive?
- Differences between SSD and HDD hard drives
- How to Format FAT32
- How to Partition a Hard Drive in Windows 8
- Experience gold when choosing to buy an external hard drive
- 7 best external hard drives
May be interested
- Turn screensavers into hard disk defragmentation
 every time the computer is idle by the time set to activate screensavers, auslogics disk defrag screen saver will automatically perform defragmentation of the hard drive.
every time the computer is idle by the time set to activate screensavers, auslogics disk defrag screen saver will automatically perform defragmentation of the hard drive. - How to Defrag Windows Vista
 defragmenting your hard drive on windows vista can help improve the speed and performance of your computer by rearranging files and data in a more efficient manner. your windows vista computer can be defragmented using microsoft's built-in...
defragmenting your hard drive on windows vista can help improve the speed and performance of your computer by rearranging files and data in a more efficient manner. your windows vista computer can be defragmented using microsoft's built-in... - Schedule Windows XP to defragment the disk
 after a long time of using the computer, your hard drive will appear fragmented drive. defragmenting hdd is familiar to computer users.
after a long time of using the computer, your hard drive will appear fragmented drive. defragmenting hdd is familiar to computer users. - These quality hard drive defragmentation software
 hard drive fragmentation on windows is one of the reasons for slow, sluggish computers after a period of use. therefore, the software to prevent hard drive fragmentation is essential.
hard drive fragmentation on windows is one of the reasons for slow, sluggish computers after a period of use. therefore, the software to prevent hard drive fragmentation is essential. - How to Defrag a Computer
 this wikihow teaches you how to defragment a hard drive, a process that rearranges and better utilizes the space on the drive to improve your pc's performance. though defragmenting a hard drive is not typically advised for mac users, you...
this wikihow teaches you how to defragment a hard drive, a process that rearranges and better utilizes the space on the drive to improve your pc's performance. though defragmenting a hard drive is not typically advised for mac users, you... - What is a fragmented hard drive? The cause and how to fix it
 fragmentation of the hard drive is a long-standing concept on computers. basically, it is the phenomenon of data of files scattered all over the drive.
fragmentation of the hard drive is a long-standing concept on computers. basically, it is the phenomenon of data of files scattered all over the drive. - Do you really need to 'defrag' computers?
 for faster computers, almost everyone does defragment for it. but now do you really need to enable defragment manually?
for faster computers, almost everyone does defragment for it. but now do you really need to enable defragment manually? - How to Defrag a hard drive with the Disk Defragmenter function
 fragmentation of the hard drive is one of the causes of slow and unstable computer performance. and the disk defragment function available on the system is a great tool for you at this time.
fragmentation of the hard drive is one of the causes of slow and unstable computer performance. and the disk defragment function available on the system is a great tool for you at this time. - Download the $ 350 free software package from WonderFox
 to celebrate the new school year, wonderfox organizes a giveaway of copyright software with a total value of up to usd 350 from september 3 to september 17 for users worldwide.
to celebrate the new school year, wonderfox organizes a giveaway of copyright software with a total value of up to usd 350 from september 3 to september 17 for users worldwide. - Amigabit discount discount computer care software
 contributing to bustling the atmosphere for the summer 2013 discount season, many software companies have launched attractive discount and promotion programs for all users of computers and mobile devices.
contributing to bustling the atmosphere for the summer 2013 discount season, many software companies have launched attractive discount and promotion programs for all users of computers and mobile devices.


















 How to Change Windows 8 Microphone
How to Change Windows 8 Microphone How to Fix Error Code 10
How to Fix Error Code 10 How to Change Lock Screen Settings in Windows 8
How to Change Lock Screen Settings in Windows 8 How to Access Word on Windows 8
How to Access Word on Windows 8 How to Correct Monitor Flicker in Windows 8
How to Correct Monitor Flicker in Windows 8 How to Install Apps from the Windows Store in Windows 8
How to Install Apps from the Windows Store in Windows 8