How to Partition a Hard Drive in Windows 8
Part 1 of 2:
Setting Aside Disk Space for a Partition
-
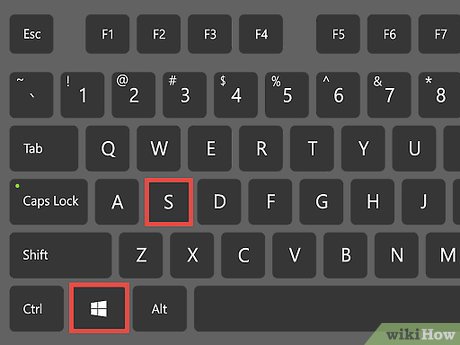 Open Search. Press the Windows + S buttons to open Search.
Open Search. Press the Windows + S buttons to open Search. -
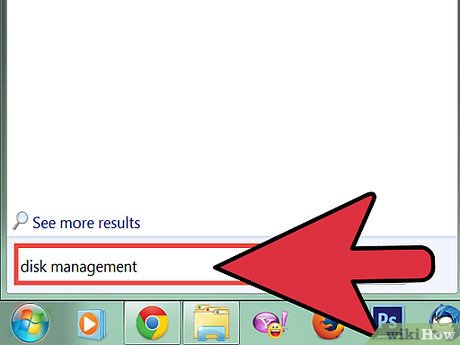 In the Search field, type disk management, and then press Enter.
In the Search field, type disk management, and then press Enter. -
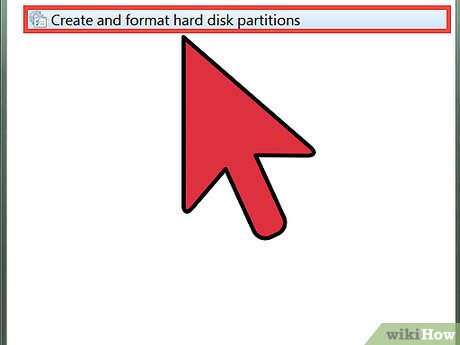 Click Disk Management.
Click Disk Management. -
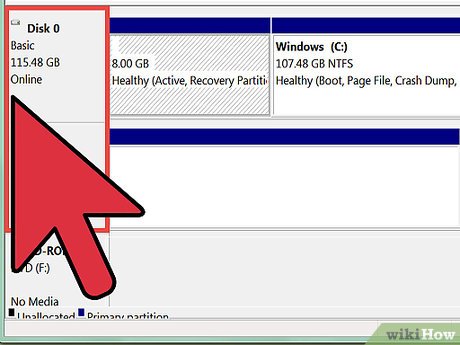 Review your drives. In the Disk Management window, in the Volume column, review your hard drives. The (C:) drive is usually set aside as the Windows boot drive, containing the Windows system files. The Capacity column lists the total space on each drive, and the Free Space column lists the available space on the drive.
Review your drives. In the Disk Management window, in the Volume column, review your hard drives. The (C:) drive is usually set aside as the Windows boot drive, containing the Windows system files. The Capacity column lists the total space on each drive, and the Free Space column lists the available space on the drive.- If more than 90% of a hard drive's space is being used, it's not a good candidate for partitioning, because it's effectively full at that point.
-
 Shrink the drive. Before you can partition a drive, you need to shrink the drive. This sets aside the empty space on a drive for partitioning. Right-click the drive you want to partition, and then click Shrink Volume.
Shrink the drive. Before you can partition a drive, you need to shrink the drive. This sets aside the empty space on a drive for partitioning. Right-click the drive you want to partition, and then click Shrink Volume.- The computer begins to review the amount of space available to shrink. While doing so, it displays a Querying Shrink Space message.
- When it's done, it will open the Shrink dialog box.
-
 Choose the amount of hard drive space to shrink. Shrink space is the amount of hard drive space, in megabytes, you'd like to use for the partition. In the Enter the amount of space to shrink in MB, type the number in megabytes of space you'd like to shrink.
Choose the amount of hard drive space to shrink. Shrink space is the amount of hard drive space, in megabytes, you'd like to use for the partition. In the Enter the amount of space to shrink in MB, type the number in megabytes of space you'd like to shrink.- If you want to use all the available space in the hard drive for the new partition, copy the number in the Size of available shrink space in MB to the Enter the amount of space to shrink in MB field.
- The numbers in the Shrink dialog box are in megabytes. 1000 megabytes equals 1 gigabyte.
- Your hard drive partition should be larger than what you need it for, because of the way that hard drive sizes are calculated and because it's better to have more space than you need than too little.
-
 Click Shrink. The shrunk hard drive space becomes unallocated space in the Disk Management window.
Click Shrink. The shrunk hard drive space becomes unallocated space in the Disk Management window.
Part 2 of 2:
Partitioning Your Hard Drive
-
 Partition the unallocated disk area. Right-click the Unallocated area, and then click New Simple Volume.
Partition the unallocated disk area. Right-click the Unallocated area, and then click New Simple Volume. -
 Choose the size of the new partition. In the New Simple Volume Wizard, in the Simple volume size in MB field, enter the size in megabytes of the new partition. Click Next.
Choose the size of the new partition. In the New Simple Volume Wizard, in the Simple volume size in MB field, enter the size in megabytes of the new partition. Click Next.- If you want to use the maximum size, use the number listed on the Maximum disk space in MB line.
-
 Assign a drive letter to the new partition. Click the Assign the following drive letter radio button to select it. Click the dropdown menu, and then click the drive letter you'd like to use. Click Next.
Assign a drive letter to the new partition. Click the Assign the following drive letter radio button to select it. Click the dropdown menu, and then click the drive letter you'd like to use. Click Next. -
 Choose the partition formatting options. Click the Format this volume with the following settings radio button. Click Next.
Choose the partition formatting options. Click the Format this volume with the following settings radio button. Click Next.- You can safely choose the default options.
- File system is the structure of the hard drive. NTFS, or New Technology File System, is the file system used by Microsoft. Unless you have a reason not to, you should choose this option. The other options are FAT32 and FAT. The main reason to use these is if you're wanting to run Windows 95, 98, or ME.
- Allocation unit size (AUS) is how large blocks of memory on your hard drive are. A smaller AUS uses space more efficiently. Unless you have a reason not to, choose the Default allocation size. If you're using your partition to store large media files, you may want to choose the largest AUS.[2]
- The Volume label is the name of the hard drive partition. You can put anything you want in that field to describe the partition.
-
 Click Finish. The final screen displays the options you selected. When you click Finish, the formatting process begins.[3]
Click Finish. The final screen displays the options you selected. When you click Finish, the formatting process begins.[3] -
 Review your new partition. In the Disk Management window, make sure that the Unallocated space has been renamed with the new drive letter.
Review your new partition. In the Disk Management window, make sure that the Unallocated space has been renamed with the new drive letter.
5 ★ | 2 Vote
You should read it
- How to Delete a Drive Partition on PC or Mac
- How to Unpartition a Hard Drive
- How to split the hard drive, merge the partition on Windows XP without worrying about losing data
- How to Extend System Volume
- How to increase C drive capacity in Windows 10/8/7
- Convert MBR to GPT on Windows drive
- How to Create a Partition
- How to Format an SSD Drive
May be interested
- How to Extend System Volume
 this wikihow teaches you how to remove a partition from a windows or mac computer's hard drive so that your computer can use the whole hard drive at once. you can only do this if you previously went through the steps to create a partition....
this wikihow teaches you how to remove a partition from a windows or mac computer's hard drive so that your computer can use the whole hard drive at once. you can only do this if you previously went through the steps to create a partition.... - Fix errors can not merge hard drives, partitions on Windows
 although the process of merging hard drives and partitions on windows 10 is extremely simple, you have done many times without success, causing you to question why is it so.
although the process of merging hard drives and partitions on windows 10 is extremely simple, you have done many times without success, causing you to question why is it so. - 2 ways to hide hard disk partitions on Windows
 in the process of using computers, we often have to store a lot of important data in a fixed hard disk partition. to avoid accidentally deleting important data in it, you should have a protection plan by hiding the partition. if you do not know how to do it, you can refer to how to do below of tipsmake.com.
in the process of using computers, we often have to store a lot of important data in a fixed hard disk partition. to avoid accidentally deleting important data in it, you should have a protection plan by hiding the partition. if you do not know how to do it, you can refer to how to do below of tipsmake.com. - Advantages and disadvantages of hard drive partitioning
 you can easily create partitions to separate different types of data. here's what you need to know about partitions and the benefits and disadvantages of this.
you can easily create partitions to separate different types of data. here's what you need to know about partitions and the benefits and disadvantages of this. - Partition to create the second hard drive on Windows
 if you want to split the hard drive into different parts, you can use partitions to do that. with disk management - a default windows tool, we will introduce you to all terms and instructions on how to resize, delete and create partitions. basically, this is a virtual process to add additional hard drives.
if you want to split the hard drive into different parts, you can use partitions to do that. with disk management - a default windows tool, we will introduce you to all terms and instructions on how to resize, delete and create partitions. basically, this is a virtual process to add additional hard drives. - 4 ways to quickly check the partition type on Windows 11
 when setting up a new hard drive, it is essential to verify that it is using the correct partition type. partition type plays an important role in the management and formatting of the drive and affects compatibility with various system features and programs.
when setting up a new hard drive, it is essential to verify that it is using the correct partition type. partition type plays an important role in the management and formatting of the drive and affects compatibility with various system features and programs. - How to split and partition hard drive with EaseUS Partition Master software
 how to split and partition hard drive with easeus partition master software. as you know, we often divide hard drives into different partitions to make it easier to manage our data. to split the drive we can use the available disk management feature t
how to split and partition hard drive with easeus partition master software. as you know, we often divide hard drives into different partitions to make it easier to manage our data. to split the drive we can use the available disk management feature t - Instructions for Partitioning Hard Drives with Partition Wizard 100% Successful
 hoang ha pc will guide you how to successfully partition your hard drive using partition wizard. let's learn how to use partition wizard in the article below!
hoang ha pc will guide you how to successfully partition your hard drive using partition wizard. let's learn how to use partition wizard in the article below! - How to check the standard hard drive of GPT or MBR
 gpt or mbr are both hard drive standards that define how to import or export data, organize and partition drives. so your computer is using standard gpt or mbr hard drive?
gpt or mbr are both hard drive standards that define how to import or export data, organize and partition drives. so your computer is using standard gpt or mbr hard drive? - How to Format a Hard Drive
 this wikihow teaches you how to format your computer's built-in hard drive. you cannot format the whole hard drive—doing so would erase your operating system—but you can format a portion of the hard drive after creating a partition. you can...
this wikihow teaches you how to format your computer's built-in hard drive. you cannot format the whole hard drive—doing so would erase your operating system—but you can format a portion of the hard drive after creating a partition. you can...

















 How to Fix the 'This App Can't Be Activated by the Built in Administrator' Error in Windows
How to Fix the 'This App Can't Be Activated by the Built in Administrator' Error in Windows How to Allocate Free Space to C Drive in Windows 8
How to Allocate Free Space to C Drive in Windows 8 How to Pin Internet Explorer Shortcuts to the Windows Taskbar (with Windows 8.1)
How to Pin Internet Explorer Shortcuts to the Windows Taskbar (with Windows 8.1) How to Uninstall a Program in Windows 8
How to Uninstall a Program in Windows 8 How to Connect Your Android to Windows 8
How to Connect Your Android to Windows 8 How to Make a User Account an Administrator in Windows 8
How to Make a User Account an Administrator in Windows 8