How to set the default font in Word, Excel 2016
You often work with Word and Excel text files, each time you create a new data file, the first thing to do is to set the font and font size for the data file. So every time you create a new file, you must perform this operation. The following article details instructions How to set the default font in Word, Excel 2016 helps you not to make font settings each time you create a new file as you like.
Step 1: On the MS Word interface -> go to the Home tab -> click the arrow in the Font section or press Ctrl + D:

Step 2: The Font dialog box appears, select:
- Font item : Select the font you want to set (frequently used fonts)
- Size Size: Select the font size
- Font Style: Select a font style
Finally, click Set as Default to set the default font:

Step 3: After setting up the Microsoft Word dialog box, click All document based on the nomarl.dotm template to apply the default font setting for all Word files -> click OK:

The result when you create a new text file, the default font and font size have been set you do not need to manipulate again:
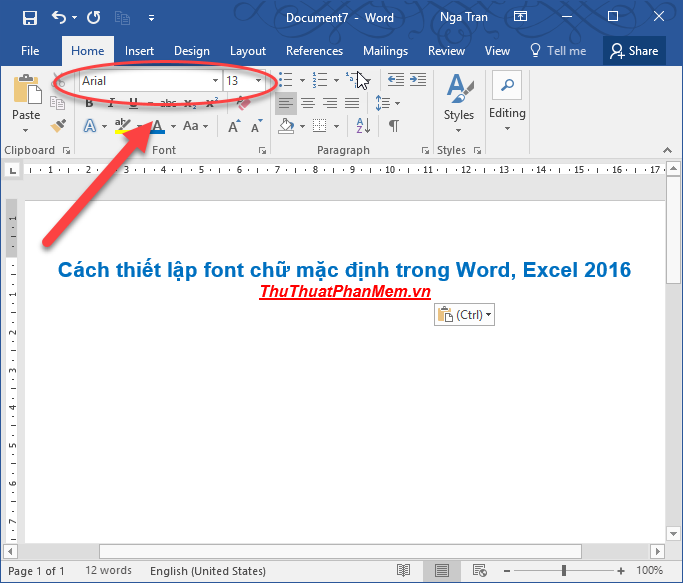
With Excel File you perform the same operation. Above is a detailed guide on how to set the default font in Word, Excel 2016. I wish you success!
You should read it
- Set the default font in Excel
- How to install Word and Excel in Office 2016 only
- How to change the default save file format in Word, Excel and Powerpoint 2016?
- How to default the font in the word
- Tutorial for Word 2016 (Part 27): How to use Style
- Set the default font and font size in Excel
- Instructions for installing default fonts in Word, Excel and PowerPoint
- Set the default font in Word 2007 2010 2013
May be interested
- How to fix font errors in Word and Excel
 you are very annoyed when downloading a file that the font fails to read anything. very simply with unikey's full font installer, you can fix those errors.
you are very annoyed when downloading a file that the font fails to read anything. very simply with unikey's full font installer, you can fix those errors. - Change the default font in Microsoft Word 2010
 in the article below, we will guide you how to change the default font in word 2010. at first glance it seems simple, but really many people do not know how to do ...
in the article below, we will guide you how to change the default font in word 2010. at first glance it seems simple, but really many people do not know how to do ... - How to use Primary font
 primary font will help teachers and parents to easily write a sample writing exercise for elementary students.
primary font will help teachers and parents to easily write a sample writing exercise for elementary students. - How to change the default font in LibreOffice
 libreoffice is a good alternative to expensive microsoft office and supports a lot of file formats. one of the minor annoyances you may encounter is the default font size and font size.
libreoffice is a good alternative to expensive microsoft office and supports a lot of file formats. one of the minor annoyances you may encounter is the default font size and font size. - How to change fonts in Windows 11
 tired of windows 11's default fonts? here's how to set them to whatever you like. this article shows you how to change the windows 11 system font so that different areas of the os will use the font type you prefer.
tired of windows 11's default fonts? here's how to set them to whatever you like. this article shows you how to change the windows 11 system font so that different areas of the os will use the font type you prefer. - Font format in Word
 guidelines for font formatting in word. font format includes the following options: 1. selecting font, font size: font format, font size you click on the arrow in font and size 2 items as shown.
guidelines for font formatting in word. font format includes the following options: 1. selecting font, font size: font format, font size you click on the arrow in font and size 2 items as shown. - How to restore the default font on Windows 10
 you accidentally 'scratched' the font on windows 10 and want to return to the default font? in the tutorial below, tipsmake.com shares with readers how to restore the default font quickly and easily.
you accidentally 'scratched' the font on windows 10 and want to return to the default font? in the tutorial below, tipsmake.com shares with readers how to restore the default font quickly and easily. - How to Add Font in Microsoft Word
 this wikihow teaches you how to install a font on your windows or mac computer in order to use the font in microsoft word. download the font from a trusted website. fonts are a common way to transmit viruses, so take care to only download...
this wikihow teaches you how to install a font on your windows or mac computer in order to use the font in microsoft word. download the font from a trusted website. fonts are a common way to transmit viruses, so take care to only download... - Instructions for strikethrough in Word, Excel - Create dashes in Word, Excel
 the following article shows how to cross text in word, excel or adjust the font to have a horizontal line.
the following article shows how to cross text in word, excel or adjust the font to have a horizontal line. - Instructions to restore default settings for Word, Excel, OFFICE
 how to restore default settings for word, excel ... of all office versions safest and most effective. trick to reset default settings for word, excel, powerpoint ...
how to restore default settings for word, excel ... of all office versions safest and most effective. trick to reset default settings for word, excel, powerpoint ...










 How to create a chart in Word 2016
How to create a chart in Word 2016 Shortcuts in Powerpoint need to know
Shortcuts in Powerpoint need to know How to embed a Youtube video in a Powerpoint presentation
How to embed a Youtube video in a Powerpoint presentation Typing Math formulas in Word 2016 is fast and easy
Typing Math formulas in Word 2016 is fast and easy How to add pages in Word
How to add pages in Word How to link slides in a PowerPoint presentation
How to link slides in a PowerPoint presentation