Typing Math formulas in Word 2016 is fast and easy
Office 2016 version gives users a lot of useful new features to help simplify the process of drafting, calculating . Especially with Word 2016, any user can create mathematical formulas. The following article shows you how to type Math formulas in Word 2016 very quickly.
With how to create mathematical formulas in previous versions, you would have to choose the expression type then enter the value for that formula:
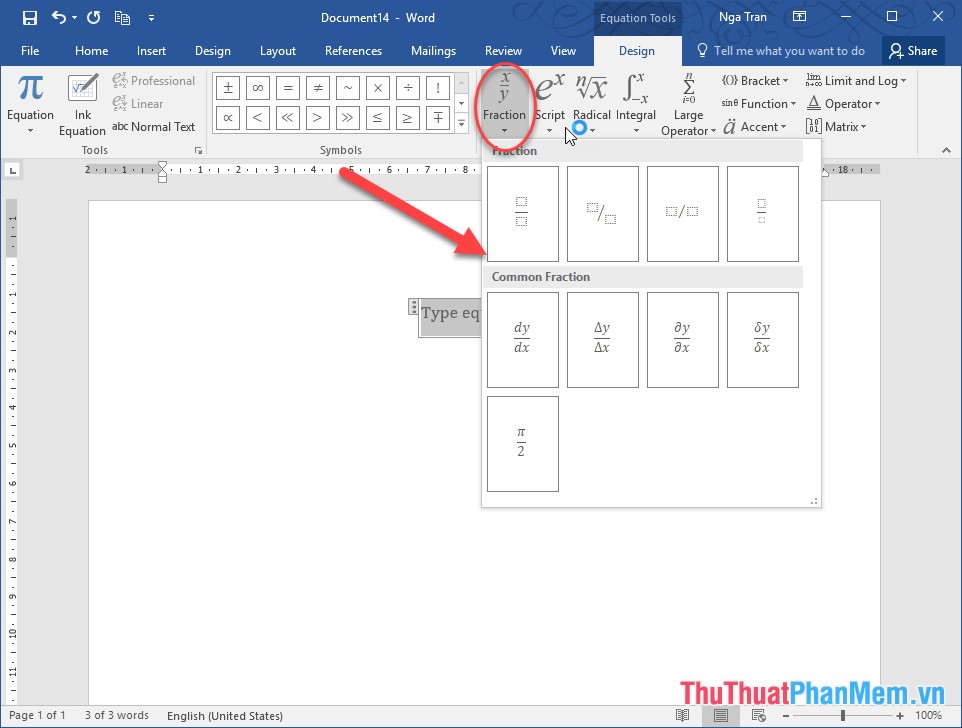
With the 2016 version of Word, the new feature is extremely useful for users. It allows users to draw formulas and Word automatically updates according to the artist's description. To do that you follow these steps:
Step 1: Go to the Insert tab -> Symbols -> Equation -> Ink Equation:
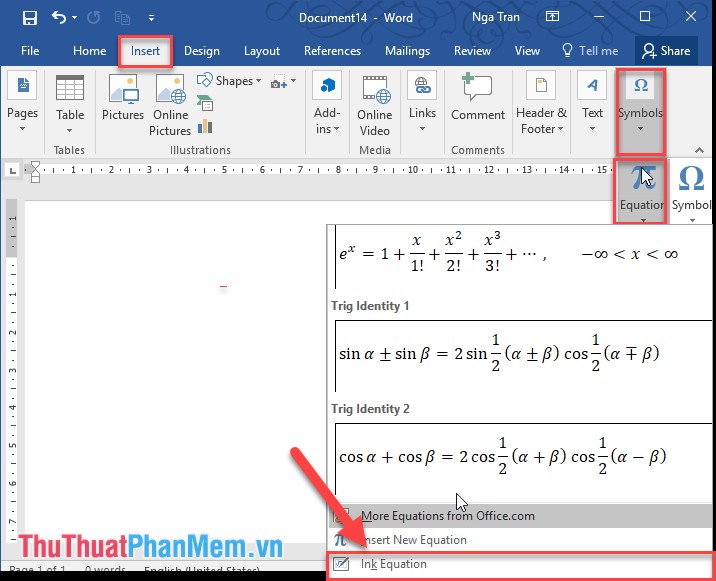
Step 2: The Math Input Control dialog box appears, click the Write pen icon to write the formula to create in the cell (1) -> Word automatically recognizes your text in the formula (2)

Step 3: To insert the newly created formula, click Insert, in case you want to re-enter another formula, click the Clear icon to delete:

Step 4: Click the icon of the Write pen to create another formula. In case Word updates the formula not according to your idea, for example, here you want to write 5y but Word understands Sy -> delete the value of 5y and rewrite by clicking the Erase tool to erase the wrong writing content. :

Step 5: Click the pen icon to re-enter the formula:

As a result, you created the formula to your liking:

Click Insert to insert the newly created formula into the resulting text:

Also when Word does not understand what you mean -> click on the Select and Correct tool :

Selecting the whole (or value you want to recreate) your formula needs to re-select the type -> the suggested formula types appear -> select the type of mathematical formula you want to create:

Above is a detailed guide on typing Math formulas in Word 2016. I wish you success!
You should read it
- How to write math formulas on Word with MathType
- How to insert Math expressions on Word 2007
- How to save frequently used formulas on MathType
- Instructions for typing mathematical formulas with MathType
- Typing, fast typing in Word
- How to write fractions on Word
- Simple way to learn to type fast without looking at the keys
- Complete guide Word 2016 (Part 1): Familiarize yourself with the Ribbon interface
May be interested
- Simple way to learn to type fast without looking at the keys
 quick typing tips without looking at the keys, help you speed up typing with just a few simple steps to practice. try and wait for the magic to happen.
quick typing tips without looking at the keys, help you speed up typing with just a few simple steps to practice. try and wait for the magic to happen. - Practice typing 10 fingers, typing fast with Mario Teaches Typing game
 practice typing 10 fingers or practicing typing fast with long text pages, meaningless words are boring. with mario teaches typing your quick typing practice will be much more interesting. let's find out how this game will help improve typing speed.
practice typing 10 fingers or practicing typing fast with long text pages, meaningless words are boring. with mario teaches typing your quick typing practice will be much more interesting. let's find out how this game will help improve typing speed. - Instructions on how to type a computer super fast
 mastering the task, the position for the fingers, the website to practice typing and typing test is a super-fast way to type computer not everyone knows.
mastering the task, the position for the fingers, the website to practice typing and typing test is a super-fast way to type computer not everyone knows. - Notes when typing formulas to avoid typing errors in Excel
 when entering the calculation formula using the functions in excel, sometimes you cannot find the error because of error. the following article gives detailed instructions on how to avoid entering corrupted formulas in excel.
when entering the calculation formula using the functions in excel, sometimes you cannot find the error because of error. the following article gives detailed instructions on how to avoid entering corrupted formulas in excel. - How to create shortcuts on MathType
 creating shortcuts to use on mathtype will help users type math formulas more quickly.
creating shortcuts to use on mathtype will help users type math formulas more quickly. - 'Secret' typing 'super speed' computer for office people
 for an office worker, writing every day is an almost mandatory job. if you do not own the ability to type 10 fingers, please follow the way below to achieve the highest typing speed.
for an office worker, writing every day is an almost mandatory job. if you do not own the ability to type 10 fingers, please follow the way below to achieve the highest typing speed. - Learn to type fast so that you can 'save' 21 days a year
 did you know that fast typing can save you 21 days a year? but why is that so and how to save time thanks to fast typing skills, please join tipsmake.com to find out!
did you know that fast typing can save you 21 days a year? but why is that so and how to save time thanks to fast typing skills, please join tipsmake.com to find out! - 4 tips to type Vietnamese fast
 typing text is one of the necessary skills that any computer user needs to take the time to learn. but if you do not own the ability to type 10 fingers, readers can refer to some of the following tips to achieve the fastest and most accurate typing speed.
typing text is one of the necessary skills that any computer user needs to take the time to learn. but if you do not own the ability to type 10 fingers, readers can refer to some of the following tips to achieve the fastest and most accurate typing speed. - 11 tips to solve Math simple but extremely interesting
 if you have difficulty solving simple math problems, then it is not your fault. the problem is that no one teaches you simple but super fast math tips at school. here are 11 simple and extremely interesting math tips.
if you have difficulty solving simple math problems, then it is not your fault. the problem is that no one teaches you simple but super fast math tips at school. here are 11 simple and extremely interesting math tips. - Ways to write math formulas in Microsoft Office
 if you have ever had to insert an equation, a mathematical formula in microsoft word, everyone will know that entering manually is not easy. the number of special characters involved and the complexity of proper formatting can make it difficult.
if you have ever had to insert an equation, a mathematical formula in microsoft word, everyone will know that entering manually is not easy. the number of special characters involved and the complexity of proper formatting can make it difficult.










 How to add pages in Word
How to add pages in Word How to link slides in a PowerPoint presentation
How to link slides in a PowerPoint presentation How to split, merge first name in Excel
How to split, merge first name in Excel How to create a diagonal line in a table cell in Word?
How to create a diagonal line in a table cell in Word? How to create Hyperlink to link in Excel
How to create Hyperlink to link in Excel Attach files to PDF files with Foxit Reader
Attach files to PDF files with Foxit Reader