How to restore the default font on Windows 10
You accidentally 'scratched' the font on Windows 10 and want to return to the default font? In the tutorial below, TipsMake.com shares with readers how to restore the default font quickly and easily.

Method 1: Restore default font with Font Settings
Step 1: You click on the icon Search (1) or press the Windows + S . Next, enter the keyword control panel (2) => click on the Control Panel app (3) in the first result.
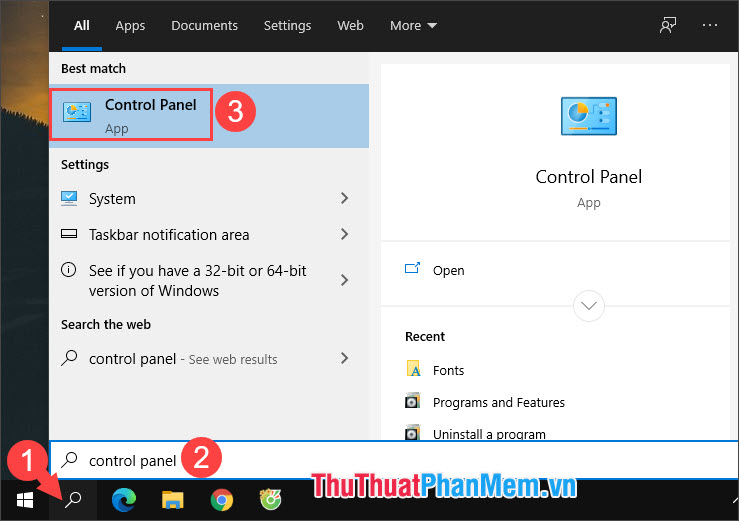
Step 2: Click on View by (1) to switch to Large icon (2) . Next, select Fonts (3) .

Step 3: Click on Font settings .

Step 4: Click on Restore default font settings section .

Method 2: Restore default font via registry
In case you miss and the font interface on Windows 10 is changed, you can apply this method to switch back to the default font. Please do the following:
Step 1: Right-click on the desktop and select New (1) => Text Document (2) .

Step 2: You rename the file to the font mac dinh.reg or any other name but must have the extension .reg.

After the message appears, click Yes .

Step 3: Right-click the .reg file (1) => Edit (2) .

Step 4: Paste the following code into Notepad
Windows Registry Editor Version 5.00 [HKEY_LOCAL_MACHINESOFTWAREMicrosoftWindows NTCurrentVersionFonts] "Segoe UI (TrueType)"="segoeui.ttf" "Segoe UI Black (TrueType)"="seguibl.ttf" "Segoe UI Black Italic (TrueType)"="seguibli.ttf" "Segoe UI Bold (TrueType)"="segoeuib.ttf" "Segoe UI Bold Italic (TrueType)"="segoeuiz.ttf" "Segoe UI Emoji (TrueType)"="seguiemj.ttf" "Segoe UI Historic (TrueType)"="seguihis.ttf" "Segoe UI Italic (TrueType)"="segoeuii.ttf" "Segoe UI Light (TrueType)"="segoeuil.ttf" "Segoe UI Light Italic (TrueType)"="seguili.ttf" "Segoe UI Semibold (TrueType)"="seguisb.ttf" "Segoe UI Semibold Italic (TrueType)"="seguisbi.ttf" "Segoe UI Semilight (TrueType)"="segoeuisl.ttf" "Segoe UI Semilight Italic (TrueType)"="seguisli.ttf" "Segoe UI Symbol (TrueType)"="seguisym.ttf" "Segoe MDL2 Assets (TrueType)"="segmdl2.ttf" "Segoe Print (TrueType)"="segoepr.ttf" "Segoe Print Bold (TrueType)"="segoeprb.ttf" "Segoe Script (TrueType)"="segoesc.ttf" "Segoe Script Bold (TrueType)"="segoescb.ttf" [HKEY_LOCAL_MACHINESOFTWAREMicrosoftWindows NTCurrentVersionFontSubstitutes] "Segoe UI"=-Then you save with the shortcut Ctrl + S and exit Notepad.

Step 5: Click on the .reg file (1) you just edited. If the following message appears, click Yes (2) .

Step 6: After the success message appears, it is completed. Please click OK and reboot to apply the default font.

After booting, open the application and right-click menu to check if the font has been converted to default is not successful.

Through the guide in the article, you can return to the default font quickly and conveniently. Good luck!
You should read it
- How to change the default Windows 10 font
- Restore the default font set of Windows 7
- How to set the default font and font size on Excel
- How to restore the default theme in Windows 10
- How to change the default font in LibreOffice
- Steps to restore the default Font in Microsoft Office
- How to reinstall the removed default application on Windows 10?
- How to change the default font for Mail application on Windows 10
May be interested
- Set the default font in Excel
 set default font in excel - font and font size of excel do not match the needs of the process you work with excel. you want to change the default font and font size so that whenever you open excel, you do not need to take time to install fo
set default font in excel - font and font size of excel do not match the needs of the process you work with excel. you want to change the default font and font size so that whenever you open excel, you do not need to take time to install fo - How to restore default services in Windows 11
 service is a type of application that runs in the background without a user interface. services provide the core features of the operating system
service is a type of application that runs in the background without a user interface. services provide the core features of the operating system - The new default Office font is now available on Microsoft 365, with many notable additions
 the new aptos font is now available for testing by microsoft 365 insiders on windows, macos, android, and coming soon to ios.
the new aptos font is now available for testing by microsoft 365 insiders on windows, macos, android, and coming soon to ios. - How to change the font in WordPress
 once you have successfully installed and set up wordpress on localhost, you realize one thing: wordpress's default font when typing vietnamese does not look good, it is not beautiful when using large font size, or zoom in. .. or simply, we want to change the default font of wordpress, how to do it?
once you have successfully installed and set up wordpress on localhost, you realize one thing: wordpress's default font when typing vietnamese does not look good, it is not beautiful when using large font size, or zoom in. .. or simply, we want to change the default font of wordpress, how to do it? - How to change the default Google Sheets font
 changing the default google sheets font is similar to changing the font in google docs, changing the system default font to better suit your data entry.
changing the default google sheets font is similar to changing the font in google docs, changing the system default font to better suit your data entry. - How to change the default font in Google Docs - Use the font of choice
 not as easy as changing the default font in word or changing the default font in excel, google docs does not have a built-in font change option for you to click and choose when needed.
not as easy as changing the default font in word or changing the default font in excel, google docs does not have a built-in font change option for you to click and choose when needed. - Instructions on how to change the default font in PowerPoint
 instructions on how to change the default font in powerpoint. typically, on office tools we have a fixed font format for text pages. however, when working with different purposes, you will need a different font for each different presentation.
instructions on how to change the default font in powerpoint. typically, on office tools we have a fixed font format for text pages. however, when working with different purposes, you will need a different font for each different presentation. - How to change the default font in PowerPoint - Choose the font you want
 there are many different ways to change the default font in powerpoint, different from changing the default font in word or changing the default font in excel.
there are many different ways to change the default font in powerpoint, different from changing the default font in word or changing the default font in excel. - Set the default font in Word 2007 2010 2013
 before drafting, you usually install the font and font size in the first font. it is simple but if you have to work a lot with word, then setting the font and font size will be very time consuming.
before drafting, you usually install the font and font size in the first font. it is simple but if you have to work a lot with word, then setting the font and font size will be very time consuming. - Set the default font and font size in Excel
 every time you open excel, you must align the font format and font size accordingly. the following article will guide you how to set the default font size and font size in excel.
every time you open excel, you must align the font format and font size accordingly. the following article will guide you how to set the default font size and font size in excel.










 How to fix explorer.exe error on Windows 10
How to fix explorer.exe error on Windows 10 These tips help Windows 10 computer boot quickly as the wind
These tips help Windows 10 computer boot quickly as the wind Top 5 software, Windows 10 error correction tool today
Top 5 software, Windows 10 error correction tool today How to restore Windows 10 to a newly installed state
How to restore Windows 10 to a newly installed state How to show and hide files in Windows 10
How to show and hide files in Windows 10