How to change the default save file format in Word, Excel and Powerpoint 2016?
If you are using Word, Excel or Powerpoint 2016. Suppose in the case of sharing documents and documents for people who are using older versions of Word, Excel or Powerpoint, in this case you have to reset The default file format of those documents and documents in the Save file to file format is older versions of Word, Excel, and Powerpoint.
In the following article, Network Administrator will guide you how to change the default file format on the Save dialog box.
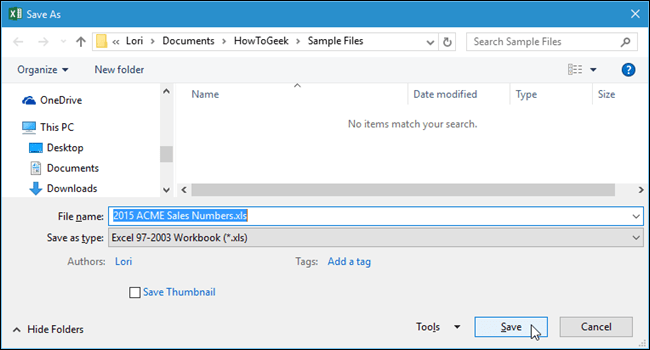
Here are instructions for changing the default file format in Excel. On Word and Powerpoint you do the same.
First open an Excel file, then click on the File tab.
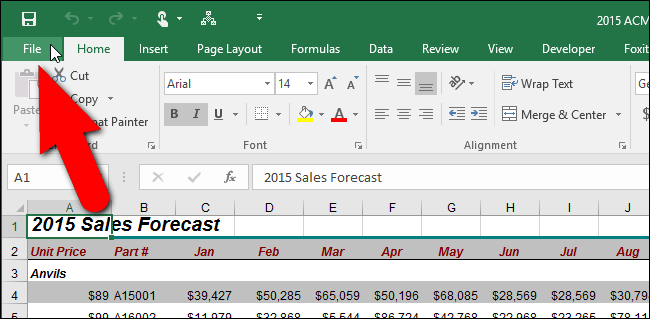
On the screen that appears the backstage interface, in this interface you click on the Options option in the list of optional items in the left pane.
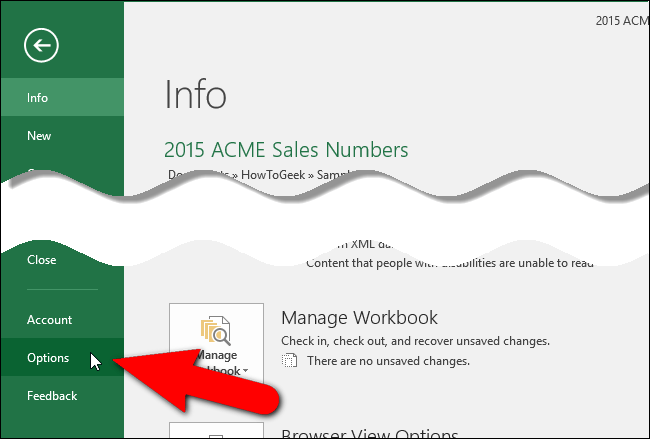
Next to an Excel Options dialog box appears, in this dialog box, click on the Save option in the list of options in the left pane.

In the Save Workbook section, you can choose any file format you want in the drop-down option to Save files in this format.

Note : If you want to save existing Word, Excel or Powerpoint files to another format, you can select that format on the Save As dialog box.
You can refer to some of the following articles:
-
Create a quick dot (……………) line in Microsoft Word
-
8 tips or handling columns in Microsoft Word
-
Trick to convert docx tail to quick doc
Good luck!
You should read it
- How to install Word and Excel in Office 2016 only
- Guide to full Excel 2016 (Part 8): Learn about Number Formats
- Guide to full Excel 2016 (Part 7): Format spreadsheet data
- How to install Vietnamese language interface on Microsoft Office 2016
- Complete guide to Excel 2016 (Part 13): Introduction to formulas
- A guide to the full Excel 2016 (Part 12): Page formatting and spreadsheet printing
- A complete guide to Excel 2016 (Part 4): How to store and share spreadsheets
- Test your understanding of Excel
May be interested
- Recovering unsaved Word files, retrieving Word, Excel and PowerPoint files before saving
 this can be said to be a problem that many users encounter, that is to close the text file, office has just worked but forgot to save - save again. or in case of a sudden power outage, the computer has a blue screen error, hangs up ... all can happen at any time. so, if you want to find out what excel, word or powerpoint files have not saved, what should you do?
this can be said to be a problem that many users encounter, that is to close the text file, office has just worked but forgot to save - save again. or in case of a sudden power outage, the computer has a blue screen error, hangs up ... all can happen at any time. so, if you want to find out what excel, word or powerpoint files have not saved, what should you do? - Instructions to restore default settings for Word, Excel, OFFICE
 how to restore default settings for word, excel ... of all office versions safest and most effective. trick to reset default settings for word, excel, powerpoint ...
how to restore default settings for word, excel ... of all office versions safest and most effective. trick to reset default settings for word, excel, powerpoint ... - How to change the folder to save the default Excel file
 the default excel file storage directory is documents. so how to change that directory?
the default excel file storage directory is documents. so how to change that directory? - Instructions on how to change the default font in PowerPoint
 instructions on how to change the default font in powerpoint. typically, on office tools we have a fixed font format for text pages. however, when working with different purposes, you will need a different font for each different presentation.
instructions on how to change the default font in powerpoint. typically, on office tools we have a fixed font format for text pages. however, when working with different purposes, you will need a different font for each different presentation. - MS Excel 2003 - Lesson 3: Manipulating data in spreadsheets
 the previous article tipsmake.com has guided you to some basic formatting for a small data area, but if you need to format a large area or the default format for a new excel 2003 file, follow these instructions.
the previous article tipsmake.com has guided you to some basic formatting for a small data area, but if you need to format a large area or the default format for a new excel 2003 file, follow these instructions. - Corrupted Excel file and the most effective way to recover Excel files!
 repair, recover corrupted excel file most effectively, with extremely high success rate. share professional excel, word file format recovery software ..
repair, recover corrupted excel file most effectively, with extremely high success rate. share professional excel, word file format recovery software .. - How to copy Word data to Excel keeps formatting
 when working with word documents, we can copy the content and convert it to excel without losing the format of the document.
when working with word documents, we can copy the content and convert it to excel without losing the format of the document. - Quick formatting of words appears many times on Word
 to copy the format of the paragraph, we can use the format painter tool. however, if you quickly format a phrase that appears multiple times in word, you can do it faster.
to copy the format of the paragraph, we can use the format painter tool. however, if you quickly format a phrase that appears multiple times in word, you can do it faster. - How to change the folder to save the default Word file
 word by default saves the file in a certain folder when we press save. so if you want to change the default saved folder, how to do?
word by default saves the file in a certain folder when we press save. so if you want to change the default saved folder, how to do? - How to insert a Word document into an Excel file
 to be able to open word text files right in excel file, we can use the built-in feature to allow inserting data right on excel.
to be able to open word text files right in excel file, we can use the built-in feature to allow inserting data right on excel.










 4 steps to set PDF password online
4 steps to set PDF password online Fix the display error and cannot save Vietnamese in Notepad
Fix the display error and cannot save Vietnamese in Notepad 5 steps to remove PDF password online
5 steps to remove PDF password online How to delete a background color in a Word document?
How to delete a background color in a Word document? Handle Winmail.dat errors in Outlook in 4 ways
Handle Winmail.dat errors in Outlook in 4 ways How to convert PDF files to Excel keeps formatting
How to convert PDF files to Excel keeps formatting