How to link slides in a PowerPoint presentation
When you use a normal presentation, Powerpoint only allows you to project in turn in the correct order of the slides. However, if you want to move from one slide to another specific slide is not adjacent to it, the arrow keys can not perform this feature. The following article will guide you in detail How to link slides in a PowerPoint presentation to help you navigate your way without affecting the presentation structure.
For example, when clicking on the shape named Enzim located on the first slide automatically switches to the third slide to be able to learn details about the enzyme:
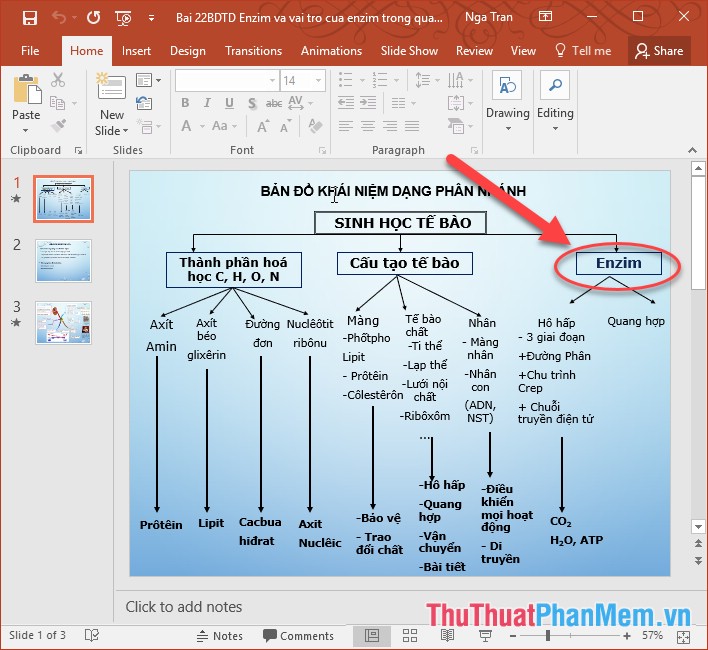
To follow the link above, follow these steps:
Step 1: Click the Enzyme shape object on the Insert tab -> Links -> Action: 
Step 2: Action Settings dialog box appears under Hyperlink to select Slide .

Step 3: The Hyperlink to Slide dialog box appears, select the slide you want to create a link to. Here want to create a link to slide number 3 -> click OK:
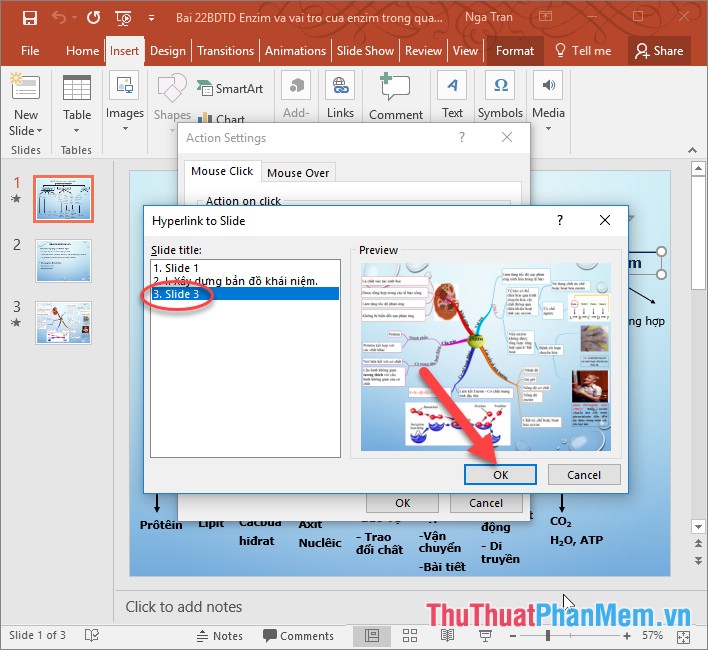
Now you make the slideshow:
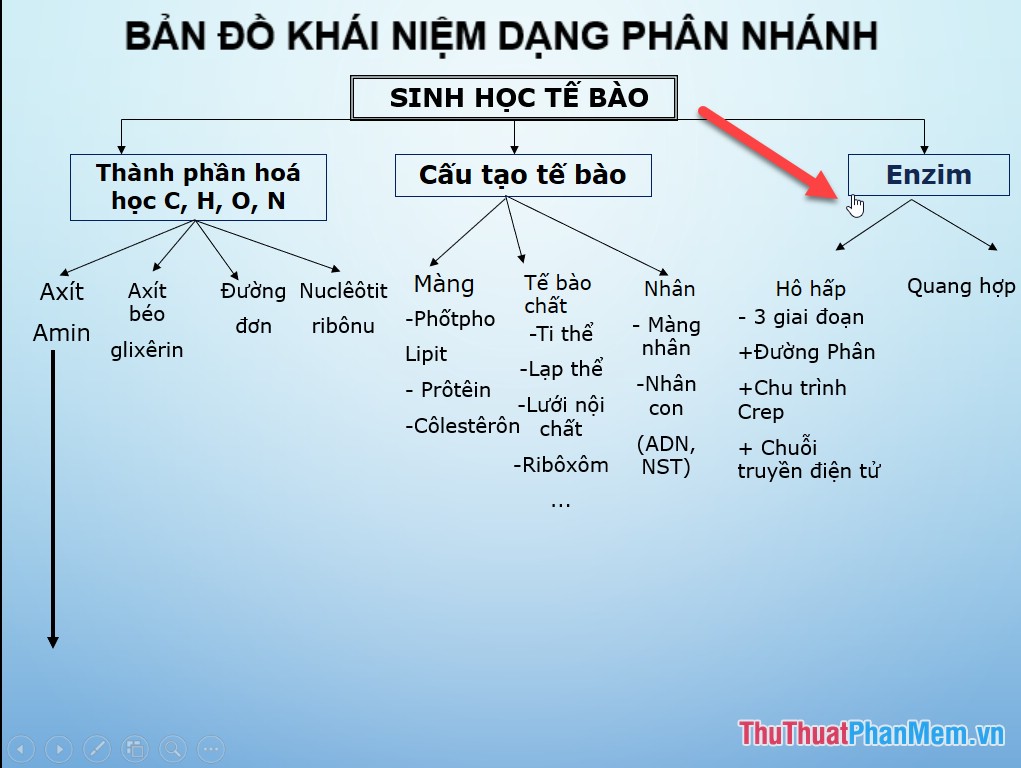
When clicking on the Enzyme shape will not move to the 2nd slide in the order that it transitioned to the 3rd Slide has created links:

You can also manually adjust the slide transition by using the transition icons as you like. For example, here on slide 2, if it is right clicked, it will move to the next slide but it will move to the 5th slide by creating a link between slide 2 and 5. On slide 2 create an arrow icon to turn the page:

Click the arrow icon -> Insert -> links -> Action to create a link to page 5:

Select slide number 5 -> click OK:

So instead of going to page 3, you can go to page 5 by clicking the arrow icon that created the link without compromising the appearance of the presentation:

The above is a detailed guide on how to link slides in a Powerpoint presentation. You can create your own navigation between slides as you like. Good luck!
You should read it
- Basic information about slides in PowerPoint 2016
- Create beautiful slides for PowerPoint presentations with 8 tips
- How to Choose the Right Number of Slides for a Powerpoint Presentation
- Fix 6 common errors on PowerPoint slides
- MS PowerPoint 2007 - Lesson 3: Create a slideshow
- How to add and print notes in PowerPoint slides
- How to convert Google Slides to PowerPoint
- 7 pages of PowerPoint slide templates help your presentations 'sublimate'
May be interested
- Review presentations in PowerPoint 2016
 before submitting a presentation, users can ask others to review the presentation and give feedback on the slides. the presentation creator can even work with a collaborator to create a presentation together.
before submitting a presentation, users can ask others to review the presentation and give feedback on the slides. the presentation creator can even work with a collaborator to create a presentation together. - How to Duplicate Slides in PowerPoint
 this wikihow teaches you how to create copies of slides in powerpoint. open your powerpoint presentation if it isn't already open. to do so, either double-click the presentation file, or open powerpoint and select the file's name from the...
this wikihow teaches you how to create copies of slides in powerpoint. open your powerpoint presentation if it isn't already open. to do so, either double-click the presentation file, or open powerpoint and select the file's name from the... - How to convert PowerPoint slides to Video
 turning powerpoint presentation slides is a pretty cool and useful trick. when converted into a video, you can open your presentation anywhere without having to install powerpoint, you can open it on a big screen tv to watch, open on a smartphone ... etc. the following article by tipsmake vn will guide you to do this.
turning powerpoint presentation slides is a pretty cool and useful trick. when converted into a video, you can open your presentation anywhere without having to install powerpoint, you can open it on a big screen tv to watch, open on a smartphone ... etc. the following article by tipsmake vn will guide you to do this. - How to Convert PowerPoint Files to Google Slides
 both microsoft powerpoint and google slides are useful and commonly used presentation support tools today. many people have the habit of using powerpoint, but there are also others who prefer to use google slides.
both microsoft powerpoint and google slides are useful and commonly used presentation support tools today. many people have the habit of using powerpoint, but there are also others who prefer to use google slides. - How to create a template for PowerPoint presentation slides
 often the process of making slides you often use the template available. but in some cases you want to be unique from everyone by creating your own presentation templates. the following article helps you create your own template in powerpoint.
often the process of making slides you often use the template available. but in some cases you want to be unique from everyone by creating your own presentation templates. the following article helps you create your own template in powerpoint. - How to Present a PowerPoint
 if you're giving a presentation for school, work, or any other reason, using a powerpoint is a great choice. presenting a powerpoint is a good way to enhance a presentation with additional images, key text, and structure. however,...
if you're giving a presentation for school, work, or any other reason, using a powerpoint is a great choice. presenting a powerpoint is a good way to enhance a presentation with additional images, key text, and structure. however,... - Quality presentation websites instead of PowerPoint
 powerpoint is currently the most popular presentation office software. however, if you do not install the office suite on your computer, you can find other online applications that create quality slides.
powerpoint is currently the most popular presentation office software. however, if you do not install the office suite on your computer, you can find other online applications that create quality slides. - Tips for creating beautiful PowerPoint slides
 you often have to create powerpoint presentation slides to present topics while studying or working. if you want your powerpoint presentation slides to look beautiful and professional, then let's take a look at the tips.
you often have to create powerpoint presentation slides to present topics while studying or working. if you want your powerpoint presentation slides to look beautiful and professional, then let's take a look at the tips. - How to Change the Background on PowerPoint Slides
 by customizing the slides in your powerpoint presentation, you can add a unique look that reflects your personal style. microsoft powerpoint contains built-in tools which allow you to customize the backgrounds of your slides with vibrant...
by customizing the slides in your powerpoint presentation, you can add a unique look that reflects your personal style. microsoft powerpoint contains built-in tools which allow you to customize the backgrounds of your slides with vibrant... - Manage slides in PowerPoint 2016
 when you add multiple slides to a presentation, it may be difficult to keep the slides organized in order. fortunately, powerpoint provides tools to help you organize and prepare your slide show conveniently.
when you add multiple slides to a presentation, it may be difficult to keep the slides organized in order. fortunately, powerpoint provides tools to help you organize and prepare your slide show conveniently.










 How to split, merge first name in Excel
How to split, merge first name in Excel How to create a diagonal line in a table cell in Word?
How to create a diagonal line in a table cell in Word? How to create Hyperlink to link in Excel
How to create Hyperlink to link in Excel Attach files to PDF files with Foxit Reader
Attach files to PDF files with Foxit Reader How to combine 2 or more cells in Excel without losing data
How to combine 2 or more cells in Excel without losing data How to split strings in Excel
How to split strings in Excel