How to add pages in Word
Normally when editing a Word document will automatically switch to the new page when you have edited all the previous pages. However, in some cases you want to add a new page between 2 existing pages to add content. The following article shows How to add pages in Word
For example, I want to create a new page between page 1 and page 2:
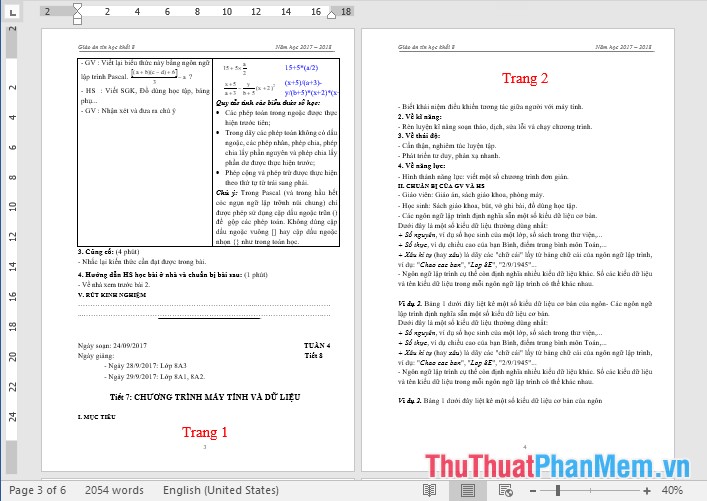
To create a blank page between page 1 and page 2, do the following:
Place the mouse cursor at the end of page 1 -> press Ctrl + Enter -> the result you have created a blank page between 2 pages:
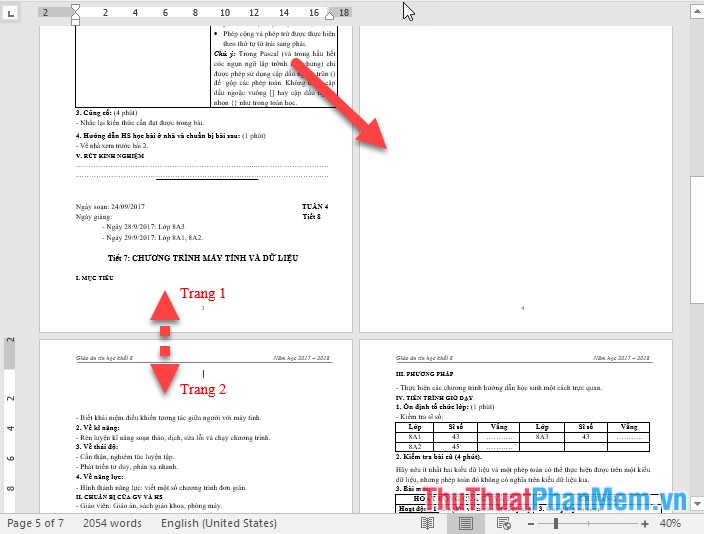
In case you want to create a new blank page and break the content on the previous page to the blank page, do the same thing: Place the mouse cursor at the position you want to break -> press Ctrl + Enter:

After pressing Ctrl + Enter the result:
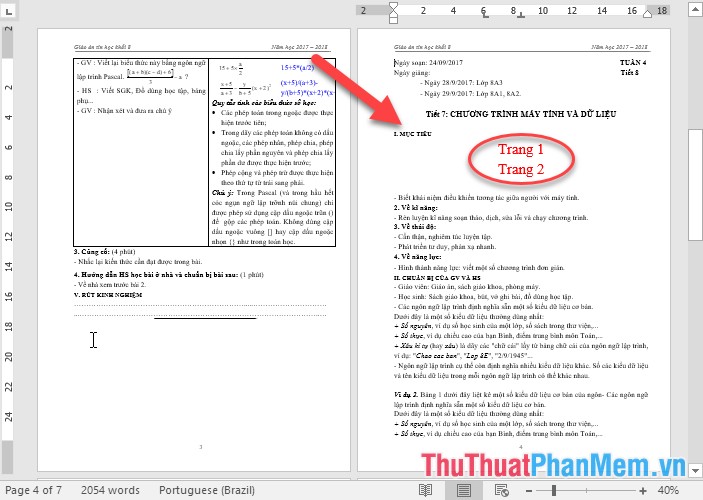
In addition to the above, you can create a new page by clicking the Insert tab -> pages -> Blank Page:
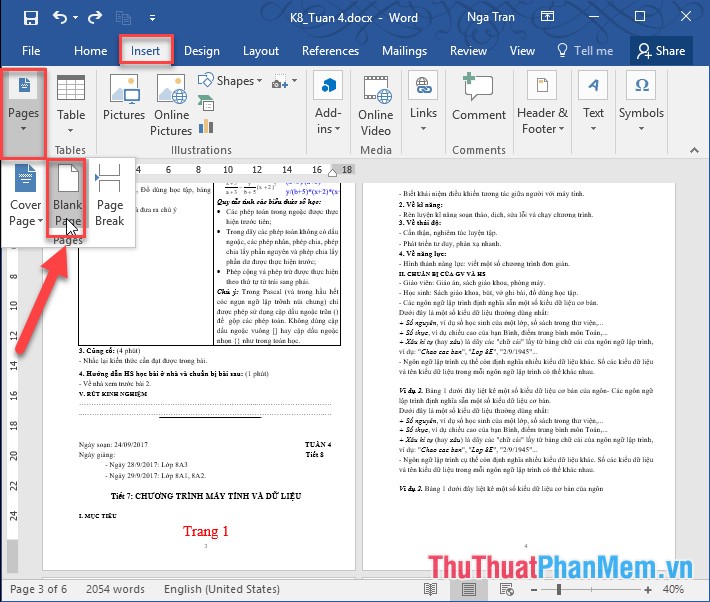
Result of adding a blank page between 2 pages:
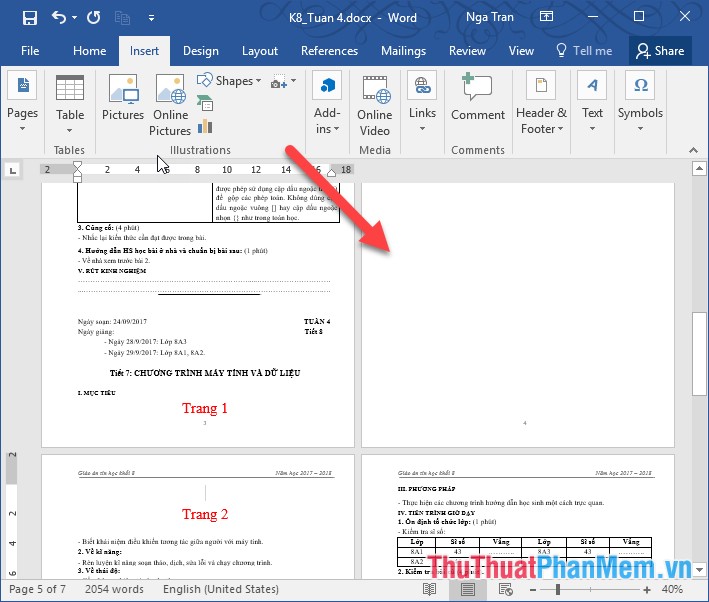
Above is a detailed guide on How to Add Pages in Word. Good luck!
You should read it
- How to Convert Pages to Word
- MS Word - Lesson 14: Create Web Pages
- How to count Word pages without opening a file
- How to style pages symmetrically on Word
- How to view multiple pages in Word at the same time
- How to delete blank pages in Word
- How to put pages in Word, collapse text in Word
- How to type pages in Word 2007 from any page
May be interested
- How to type pages in Word 2007 from any page
 page numbering in word 2007 is a mandatory requirement when making essays and discussions. the number of pages in word is not difficult, but it is more complicated to type pages in sections, or start from a page other than the first page.
page numbering in word 2007 is a mandatory requirement when making essays and discussions. the number of pages in word is not difficult, but it is more complicated to type pages in sections, or start from a page other than the first page. - How to delete redundant, blank pages in Word
 how to delete redundant, blank pages in word. in the process of using ms word to edit documents, you will probably encounter the case of accidentally creating redundant, blank pages. it is annoying and makes text incomplete, so contacts
how to delete redundant, blank pages in word. in the process of using ms word to edit documents, you will probably encounter the case of accidentally creating redundant, blank pages. it is annoying and makes text incomplete, so contacts - The most effective way to number pages in Word 365 as desired
 page numbering in word 365 is an important task when you are drafting or doing a thesis on microsoft word tool. if you don't know how to number pages in word 365, please follow tipsmake's instructions below!
page numbering in word 365 is an important task when you are drafting or doing a thesis on microsoft word tool. if you don't know how to number pages in word 365, please follow tipsmake's instructions below! - How to print multiple pages on 1 A4 sheet in Word
 when printing a word document, you may need to print multiple pages on 1 a4 sheet to support continuous reading of content or save printing paper like when printing 2 pages on 1 side of paper.
when printing a word document, you may need to print multiple pages on 1 a4 sheet to support continuous reading of content or save printing paper like when printing 2 pages on 1 side of paper. - How to Rearrange Pages in Word
 tipsmake today will show you how to rearrange the page order in microsoft word documents. although word does not support a simple way, you can still rearrange the order by giving a title to each page, or cutting content from one page to another. other than microsoft powerpoint, there is no formal way to organize pages on microsoft word.
tipsmake today will show you how to rearrange the page order in microsoft word documents. although word does not support a simple way, you can still rearrange the order by giving a title to each page, or cutting content from one page to another. other than microsoft powerpoint, there is no formal way to organize pages on microsoft word. - How to quickly see the total number of pages of Word files?
 you have dozens or even hundreds of word files on your computer and you want to know the total number of pages of each file. however, if opening each file will take a lot of time, so is there a way for you not to open and still know the total number of pages? today, tipsmake.com will guide you how to quickly see the total number of pages of word files.
you have dozens or even hundreds of word files on your computer and you want to know the total number of pages of each file. however, if opening each file will take a lot of time, so is there a way for you not to open and still know the total number of pages? today, tipsmake.com will guide you how to quickly see the total number of pages of word files. - How to turn pages quickly in Word
 the process of working with large text files to move to a new page is not adjacent to the old page if manipulating by moving the mouse takes time and effort. the following article shows how to quickly turn pages in word.
the process of working with large text files to move to a new page is not adjacent to the old page if manipulating by moving the mouse takes time and effort. the following article shows how to quickly turn pages in word. - How to number pages in Word 2010 - Automatic page numbering in Word
 page numbering in word is a basic and necessary operation on all versions of word, especially when users print documents, reports, research topics, reference books, etc. this will help the document. the data looks more scientific, making it easier for viewers to follow sections and pages.
page numbering in word is a basic and necessary operation on all versions of word, especially when users print documents, reports, research topics, reference books, etc. this will help the document. the data looks more scientific, making it easier for viewers to follow sections and pages. - How to number pages in word (from the beginning or any page)
 for long documents in word, page numbering is essential to make it easier for you to search and edit text. the article shows you how to number pages from beginning to end of word documents and how to number pages from any position in the text.
for long documents in word, page numbering is essential to make it easier for you to search and edit text. the article shows you how to number pages from beginning to end of word documents and how to number pages from any position in the text. - How to break pages, split sections in Word 2016
 when working on a document with multiple pages, you will sometimes want to control the flow of text more precisely then breaks can help you in this case.
when working on a document with multiple pages, you will sometimes want to control the flow of text more precisely then breaks can help you in this case.










 How to link slides in a PowerPoint presentation
How to link slides in a PowerPoint presentation How to split, merge first name in Excel
How to split, merge first name in Excel How to create a diagonal line in a table cell in Word?
How to create a diagonal line in a table cell in Word? How to create Hyperlink to link in Excel
How to create Hyperlink to link in Excel Attach files to PDF files with Foxit Reader
Attach files to PDF files with Foxit Reader How to combine 2 or more cells in Excel without losing data
How to combine 2 or more cells in Excel without losing data