Set the default font in Word 2007 2010 2013
Before drafting, you usually install the font and font size in the first Font. It is simple but if you have to work a lot with Word, then setting the font and font size will be very time consuming.
To minimize the time spent setting font and font size, set the default font and font size. So the next time you open Word, you will not need to set the font or font size because the font and font size have been set by default according to your needs.
Here's an article on how to set the default font size and font size in Word 2007, 2010 and 2013.
Word 2007 version
Step 1: Open Microsoft Word 2007.
Step 2: In Home, select the Font extension icon (or press Ctrl + D ) to open the Font dialog box . In the Font dialog box, select the font and font size in Font and Size and then click Default to set as the default.
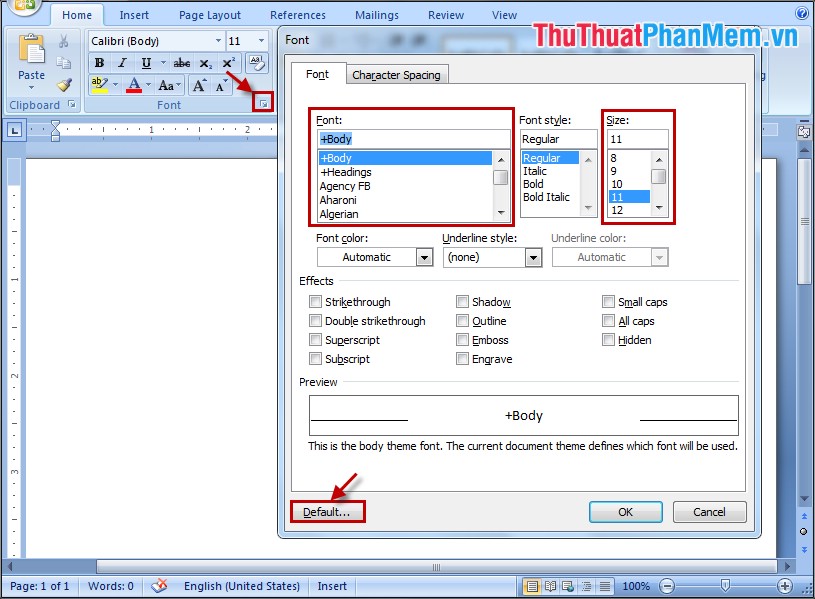
Word 2010 version
Step 1: You open Microsoft Word 2010.
Step 2: Select the icon in Font (or Ctrl + D combination ).

Step 3: In the Font dialog box, select Font and Size as you like, then click Set As Default to set the default.
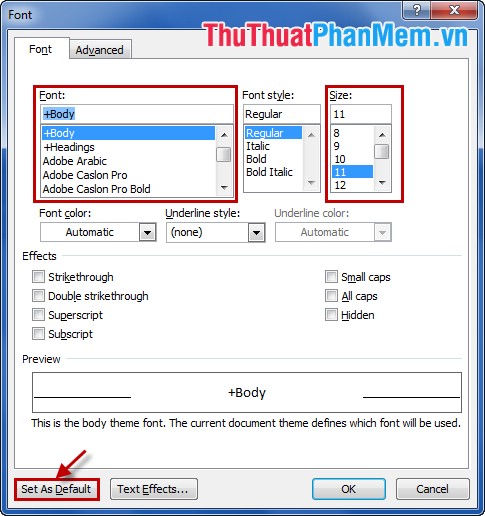
Word 2013 version
With Microsoft Word 2013, you follow the same steps as Microsoft 2010 to set the default font and font size.
Above are the default font and font size settings in Word, you can rely on the steps above to set up Word for your computer to shorten the time spent setting the font and font size in each text editors.
You should read it
- How to align in Word - Instructions on how to align in Word 2007, 2010, 2013, 2016
- Change the default font in Microsoft Word 2010
- Align text, adjust font in Word 2013
- Instructions on how to create frames in Word 2007, 2010, 2013, 2016
- Repeat titles in Word - Instructions on how to repeat titles in Word 2007, 2010, 2013, 2016
- Trick to convert docx tail to quick doc
- How to split columns in Word - Instructions on dividing columns in Word 2007, 2010, 2013, 2016
- Instructions to convert doc doc to docx
May be interested
- How to fix font errors Word, Excel, transcoding fonts super fast
 how to fix font errors in word, change the error font code to normal font to view the document? see the instructions on how to fix font errors and fast fonts, which we recommend below.
how to fix font errors in word, change the error font code to normal font to view the document? see the instructions on how to fix font errors and fast fonts, which we recommend below. - Set the default font in Excel
 set default font in excel - font and font size of excel do not match the needs of the process you work with excel. you want to change the default font and font size so that whenever you open excel, you do not need to take time to install fo
set default font in excel - font and font size of excel do not match the needs of the process you work with excel. you want to change the default font and font size so that whenever you open excel, you do not need to take time to install fo - How to set the default font and font size on Excel
 on windows operating systems, excel uses the calibri font as the default font. however, if you want to use another font or simply change the default font size, you just need to adjust some settings on excel.
on windows operating systems, excel uses the calibri font as the default font. however, if you want to use another font or simply change the default font size, you just need to adjust some settings on excel. - How to restore the default font on Windows 10
 you accidentally 'scratched' the font on windows 10 and want to return to the default font? in the tutorial below, tipsmake.com shares with readers how to restore the default font quickly and easily.
you accidentally 'scratched' the font on windows 10 and want to return to the default font? in the tutorial below, tipsmake.com shares with readers how to restore the default font quickly and easily. - How to Add Font in Microsoft Word
 this wikihow teaches you how to install a font on your windows or mac computer in order to use the font in microsoft word. download the font from a trusted website. fonts are a common way to transmit viruses, so take care to only download...
this wikihow teaches you how to install a font on your windows or mac computer in order to use the font in microsoft word. download the font from a trusted website. fonts are a common way to transmit viruses, so take care to only download... - How to change the default Windows 10 font
 if you are bored with the default font on windows 10, and you want to change to use a different font but do not know how to do it. on windows 10, changing fonts is a bit complicated. so how to change the default font on windows 10, please refer to the following article of network administrator.
if you are bored with the default font on windows 10, and you want to change to use a different font but do not know how to do it. on windows 10, changing fonts is a bit complicated. so how to change the default font on windows 10, please refer to the following article of network administrator. - Font format on Word
 instructions on how to format fonts in word. 1. font format before editing the text you should format the font first. to format the font perform the following steps: step 1: go to the home tab - click the font icon below (or click the
instructions on how to format fonts in word. 1. font format before editing the text you should format the font first. to format the font perform the following steps: step 1: go to the home tab - click the font icon below (or click the - How to change the font in WordPress
 once you have successfully installed and set up wordpress on localhost, you realize one thing: wordpress's default font when typing vietnamese does not look good, it is not beautiful when using large font size, or zoom in. .. or simply, we want to change the default font of wordpress, how to do it?
once you have successfully installed and set up wordpress on localhost, you realize one thing: wordpress's default font when typing vietnamese does not look good, it is not beautiful when using large font size, or zoom in. .. or simply, we want to change the default font of wordpress, how to do it? - How to fix font errors in Word quickly and effectively
 font errors in word are common when downloading documents from the internet or copying text from another computer. let's explore with free download how to fix these errors on many different versions of word.
font errors in word are common when downloading documents from the internet or copying text from another computer. let's explore with free download how to fix these errors on many different versions of word. - How to change the default Google Sheets font
 changing the default google sheets font is similar to changing the font in google docs, changing the system default font to better suit your data entry.
changing the default google sheets font is similar to changing the font in google docs, changing the system default font to better suit your data entry.










 Any page numbering in Word
Any page numbering in Word Instructions to put Tab in Word
Instructions to put Tab in Word Create beautiful border borders in Word
Create beautiful border borders in Word Hide personal information in Word files
Hide personal information in Word files How to create and use macros in Word
How to create and use macros in Word Instructions for using Style in Word
Instructions for using Style in Word