Set the default font and font size in Excel
To do the setup, follow these steps:
1. Set Default Font.
Open an Excel file, select File.
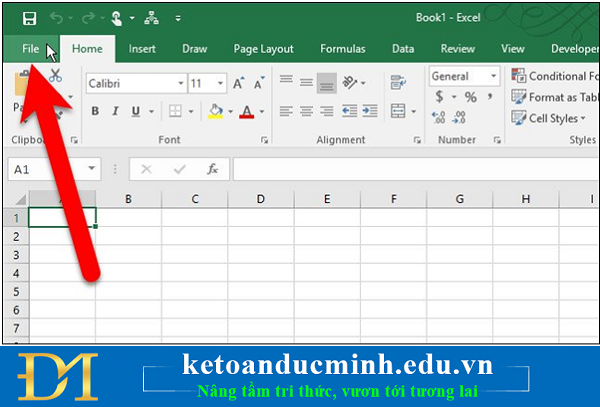
Select Options in the left frame list as below:
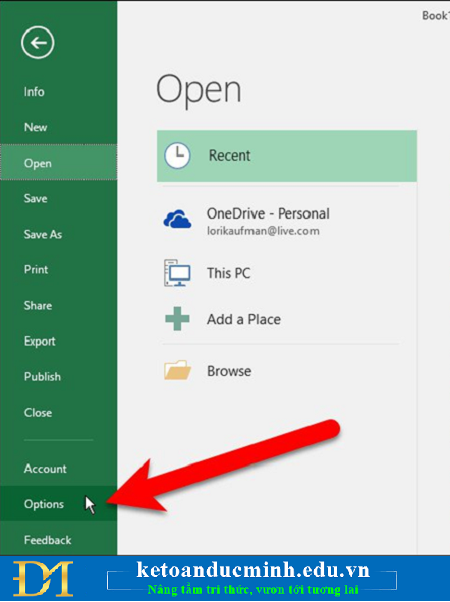
In General (number 1), at the Use this as the default font menu (number 2), select any font (number 3) that you want to set as the default font as shown below:
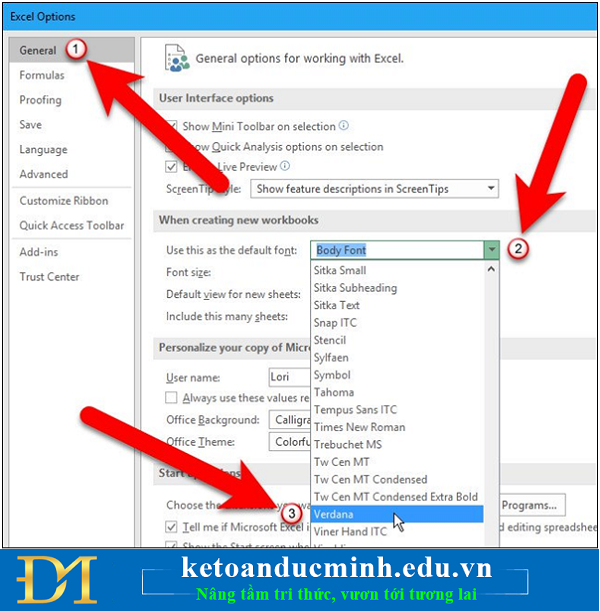
2. Set the default font size.
Follow the steps in section 1, to select the default font size, then at the Font Size Menu (number 1) choose any font size (number 2) that you want to make the default.
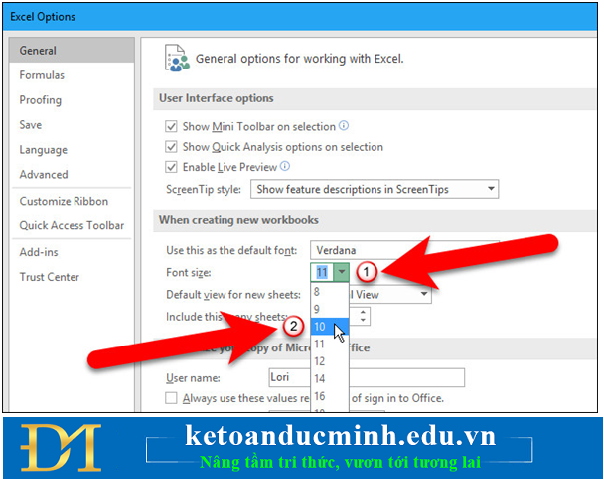
Click OK to save the changes and close the Excel Options dialog window.
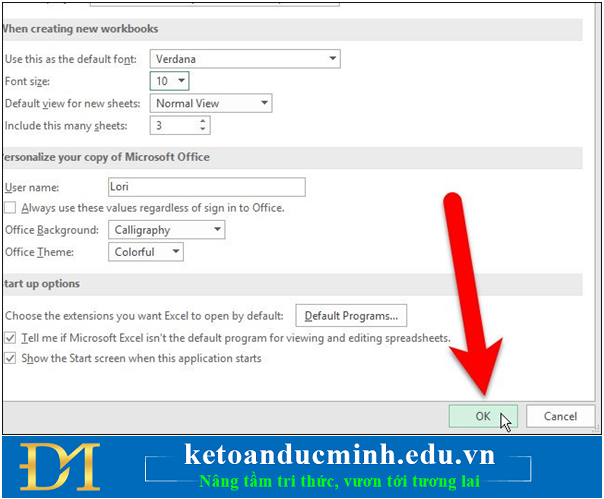
You must close the Excel file, then reopen the Excel file to see the changes. On the next dialog window, click OK, then close and reopen Excel.
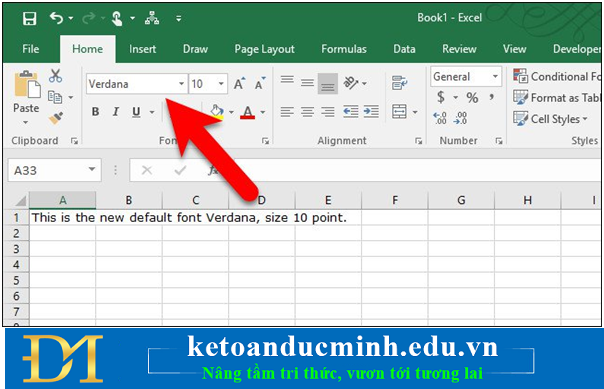
You should now see the font and font size you have chosen as the default font on all cells in Excel files. So you've set the default font and font size in Excel.
You can also change the font by using the Home tab on the Ribbon. However, this method applies only to the current Excel file you are using.
You should read it
May be interested
- Font format in Word
 guidelines for font formatting in word. font format includes the following options: 1. selecting font, font size: font format, font size you click on the arrow in font and size 2 items as shown.
guidelines for font formatting in word. font format includes the following options: 1. selecting font, font size: font format, font size you click on the arrow in font and size 2 items as shown. - How to change the font size on Windows 10
 in addition to changing the font on windows 10, users can change the text size, increase or decrease the size on the interface or only some parts.
in addition to changing the font on windows 10, users can change the text size, increase or decrease the size on the interface or only some parts. - How to change the font size in Safari on iPhone
 this article will show you how to change the font size in the website view menu, allowing you to adjust the font size on the website.
this article will show you how to change the font size in the website view menu, allowing you to adjust the font size on the website. - How to change the default font for Mail application on Windows 10
 when composing an email, the default font is selected as calibri, font size 11. this setting is the same as microsoft office, but you can change the default font if desired.
when composing an email, the default font is selected as calibri, font size 11. this setting is the same as microsoft office, but you can change the default font if desired. - How to change font size on Windows 11
 font size has a huge impact on user experience on any operating system platform, and windows 11 is no exception.
font size has a huge impact on user experience on any operating system platform, and windows 11 is no exception. - How to change the default font size and style in Gmail
 if you're having trouble with the default text style in gmail's editing screen, here's a way to change the default font size and style in gmail.
if you're having trouble with the default text style in gmail's editing screen, here's a way to change the default font size and style in gmail. - How to change the default font in Google Docs - Use the font of choice
 not as easy as changing the default font in word or changing the default font in excel, google docs does not have a built-in font change option for you to click and choose when needed.
not as easy as changing the default font in word or changing the default font in excel, google docs does not have a built-in font change option for you to click and choose when needed. - Font in CSS
 in css, font properties determine family font, density, size and style for text.
in css, font properties determine family font, density, size and style for text. - How to change the default font in PowerPoint - Choose the font you want
 there are many different ways to change the default font in powerpoint, different from changing the default font in word or changing the default font in excel.
there are many different ways to change the default font in powerpoint, different from changing the default font in word or changing the default font in excel. - How to change fonts in Windows 11
 tired of windows 11's default fonts? here's how to set them to whatever you like. this article shows you how to change the windows 11 system font so that different areas of the os will use the font type you prefer.
tired of windows 11's default fonts? here's how to set them to whatever you like. this article shows you how to change the windows 11 system font so that different areas of the os will use the font type you prefer.










 The way to color alternating columns in Excel is extremely simple
The way to color alternating columns in Excel is extremely simple Align text correctly in Excel
Align text correctly in Excel How to use the FIND and REPLACE functions in Excel?
How to use the FIND and REPLACE functions in Excel? How to print two sides of paper in Word, Excel, PDF is extremely simple
How to print two sides of paper in Word, Excel, PDF is extremely simple Instructions on how to send and receive email with Gmail
Instructions on how to send and receive email with Gmail How to print an Excel file on an A4 sheet of paper
How to print an Excel file on an A4 sheet of paper