Instructions for installing default fonts in Word, Excel and PowerPoint
While working with Microsoft Office to save time when creating new documents, you can set the default font for all text files. The following article details how to install default fonts in Word, Excel and PowerPoint.
1. Set the default font in Word
Step 1: Open the Word software -> select the HOME tab -> click the arrow in the Font section .
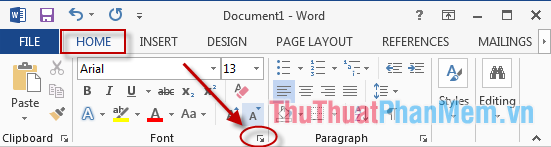
Step 2: A dialog box appears, select Font in Font , font type in Font Style , font size in Size . Also you can choose the font color and dash style and some other effects. After setting the default style for text, click Set as Default .

Step 3: A dialog box appears and select All documents based on the Normal template -> OK .

So you have set the default font for all your text files without spending time setting the font when starting a file.
2. Set the default font in Excel
Step 1: On the card File -> Options .
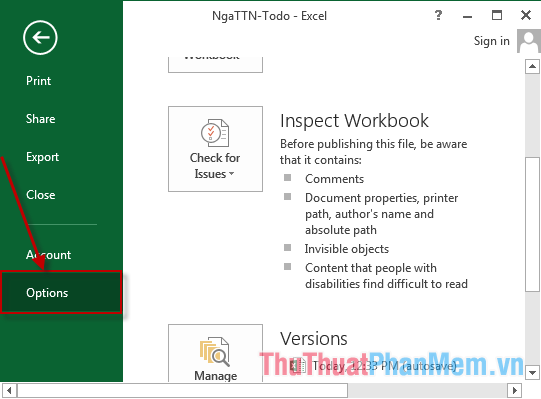
Step 2: Select the General tab -> select the font in the Use this as the default section , the font size in the Font size section -> click OK to complete.

Please restart Excel to check.
3. Set the default font in PowerPoint
Step 1: Open the PowerPoint software -> VIEW -> Silde Master .

Step 2: Click the section you want to install the font. For example, want to set the default font for the section Click to edit Master title style -> Select the HOME tab -> select the font in Font Style and font size in the Size section .

Step 3: Click Click to edit Master text styles to set the default font. Click the HOME tab -> select font in Font Style and font size in Size .

Step 4: After selecting the default font on the card VIEW -> Normal .

Step 5: On tag File -> Save As .

Step 6: In the Save As dialog box, name the Blank file , select the PowerPoint Template -> Save file type .

In case, if there is already a Template, the Replace dialog box appears , select Yes .

Finally, restart PowerPoint font and font size as you set the default.

Good luck!
You should read it
- How to change the default save file format in Word, Excel and Powerpoint 2016?
- How to default the font in the word
- Instructions for strikethrough in Word, Excel - Create dashes in Word, Excel
- Tips for using fonts in PowerPoint files
- How to convert fonts in Excel
- How to attach Word and Excel files in PowerPoint
- How to insert the C degree icon in Word, Excel?
- Recovering unsaved Word files, retrieving Word, Excel and PowerPoint files before saving
May be interested
- The default settings should change on Microsoft Office
 the default settings on microsoft office will sometimes not meet the needs of users. therefore, you should change some of those settings to use more efficient office tools.
the default settings on microsoft office will sometimes not meet the needs of users. therefore, you should change some of those settings to use more efficient office tools. - How to insert the C degree icon in Word, Excel?
 how to insert c degree symbol into content word, excel, powerpoint? you have 4 ways to enter the c degree icon in word, excel and powerpoint, below are detailed instructions.
how to insert c degree symbol into content word, excel, powerpoint? you have 4 ways to enter the c degree icon in word, excel and powerpoint, below are detailed instructions. - Instructions for setting the default font in Microsoft Word
 tipsmake.com will tell you a way to set the default font (fixed) for microsoft word to open any file, it will show up with the same font, font size according to your requirements. . if you do not know how to do it, please refer to our way below.
tipsmake.com will tell you a way to set the default font (fixed) for microsoft word to open any file, it will show up with the same font, font size according to your requirements. . if you do not know how to do it, please refer to our way below. - Instructions for installing Microsoft Office for Android phones in Vietnam
 microsoft office has just officially launched for android phones, including word, excel, powerpoint, unfortunately we can not download directly from google play because it does not support vietnam.
microsoft office has just officially launched for android phones, including word, excel, powerpoint, unfortunately we can not download directly from google play because it does not support vietnam. - How to increase the number of undo in Word, Excel, PowerPoint
 undo in applications of word, excel, powerpoint, ... is limited quite a bit, you can increase the number of undo up according to the following instructions for more convenience in work.
undo in applications of word, excel, powerpoint, ... is limited quite a bit, you can increase the number of undo up according to the following instructions for more convenience in work. - Instructions for converting inches to centimeters in Word
 the default unit in word and excel is inches, but when you need to adjust the margins for word or excel, using inches will be more difficult to align. so you want to convert centimeters into units for easier alignment in word and excel.
the default unit in word and excel is inches, but when you need to adjust the margins for word or excel, using inches will be more difficult to align. so you want to convert centimeters into units for easier alignment in word and excel. - Instructions for setting margins in PowerPoint
 by default, powerpoint does not have margin settings like the margin settings in microsoft word. however, you can still align the content in powerpoint slides such as aligning margins on slides, text boxes, note pages, etc.
by default, powerpoint does not have margin settings like the margin settings in microsoft word. however, you can still align the content in powerpoint slides such as aligning margins on slides, text boxes, note pages, etc. - How to circle answers in Word, Excel, PowerPoint
 to circle the answer in word, excel, powerpoint is very simple, you can use the symbol tool or draw a circle in the content you are editing.
to circle the answer in word, excel, powerpoint is very simple, you can use the symbol tool or draw a circle in the content you are editing. - Restore unsaved text in Word, Excel, PowerPoint
 sometimes when you are composing a computer to reboot or lose power, you may not be able to save your text in time. the following article details how to recover unsaved text in excel, word and powerpoint.
sometimes when you are composing a computer to reboot or lose power, you may not be able to save your text in time. the following article details how to recover unsaved text in excel, word and powerpoint. - How to copy and paste data in PowerPoint
 copying and pasting data in powerpoint is not as simple as using ctrl+c and ctrl+v like in word or excel. moving slides between powerpoint files can be error-prone if not done correctly. here are detailed instructions to help you do it easily.
copying and pasting data in powerpoint is not as simple as using ctrl+c and ctrl+v like in word or excel. moving slides between powerpoint files can be error-prone if not done correctly. here are detailed instructions to help you do it easily.









 Common errors in Microsoft word and how to fix it
Common errors in Microsoft word and how to fix it Method to enter data simultaneously into multiple sheets
Method to enter data simultaneously into multiple sheets Instructions on how to color alternating rows and columns in Excel
Instructions on how to color alternating rows and columns in Excel Instructions for inserting special characters into Word documents
Instructions for inserting special characters into Word documents Instructions on how to align margins in Word
Instructions on how to align margins in Word