How to Add Font in Microsoft Word
Part 1 of 3:
On Windows
-
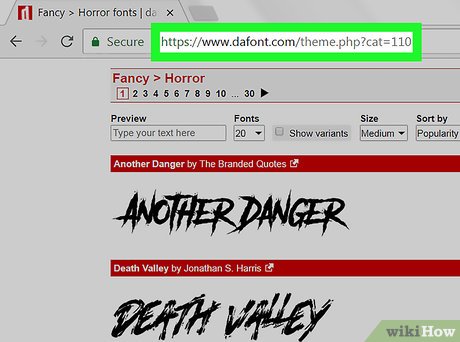 Download the font from a trusted website. Fonts are a common way to transmit viruses, so take care to only download fonts from trusted sources, and avoid any fonts that come in EXE format. Fonts typically come packed into ZIP files, or in TTF or OTF format. A few of the more popular font sites include the following:
Download the font from a trusted website. Fonts are a common way to transmit viruses, so take care to only download fonts from trusted sources, and avoid any fonts that come in EXE format. Fonts typically come packed into ZIP files, or in TTF or OTF format. A few of the more popular font sites include the following:- dafont.com
- fontspace.com
- fontsquirrel.com
- 1001freefonts.com
-
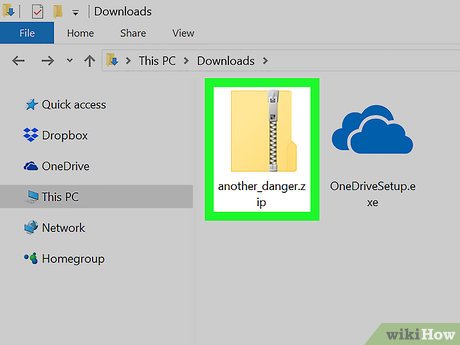 Extract the font file if necessary. If your font downloads in a ZIP folder, double-click the folder, then click Extract at the top of the window, click Extract all, and click Extract at the bottom of the window.
Extract the font file if necessary. If your font downloads in a ZIP folder, double-click the folder, then click Extract at the top of the window, click Extract all, and click Extract at the bottom of the window.- Skip this step if the font downloads in TTF or OTF format, not in a ZIP folder.
-
 Double-click the font file. Doing so will open the font in a preview window.
Double-click the font file. Doing so will open the font in a preview window. -
 Click Install. It's at the top of the preview window.
Click Install. It's at the top of the preview window. -
 Click Yes if prompted. Since installing a font requires administrator permissions, you may be prompted to confirm this step.
Click Yes if prompted. Since installing a font requires administrator permissions, you may be prompted to confirm this step.- If you aren't on an administrator account, you can't install a font.
-
 Wait for the font to install. This will usually only take a few seconds. Once the font is installed on your computer, it will be accessible by any programs which use system fonts, including Microsoft Word.
Wait for the font to install. This will usually only take a few seconds. Once the font is installed on your computer, it will be accessible by any programs which use system fonts, including Microsoft Word.
Part 2 of 3:
On Mac
-
 Download a font. There are tons of sites that host font files that you can download for free (for home use). MacOS supports both OTF and TTF font formats, which are two of the most common font types. Some of the more popular font sites include the following:
Download a font. There are tons of sites that host font files that you can download for free (for home use). MacOS supports both OTF and TTF font formats, which are two of the most common font types. Some of the more popular font sites include the following:- dafont.com
- fontspace.com
- fontsquirrel.com
- 1001freefonts.com
-
 Extract the font file if necessary. Since most font files download in a ZIP folder, you'll need to unzip the folder by double-clicking it and waiting for the extracted folder to open.
Extract the font file if necessary. Since most font files download in a ZIP folder, you'll need to unzip the folder by double-clicking it and waiting for the extracted folder to open.- Skip this step if your font downloads as a TTF or OTF file, not a ZIP folder.
-
 Double-click the font file. Doing so will bring up a preview window.
Double-click the font file. Doing so will bring up a preview window. -
 Click Install Font. It's at the top of the preview window. This will install your font for all text-based programs on your Mac, thus making it usable with Microsoft Word.[1]
Click Install Font. It's at the top of the preview window. This will install your font for all text-based programs on your Mac, thus making it usable with Microsoft Word.[1]
Part 3 of 3:
Accessing the Font in Word
-
 Note the installed font's name. Since fonts in Word are listed in alphabetical order, you'll need to know the first few letters of your font in order to find it.
Note the installed font's name. Since fonts in Word are listed in alphabetical order, you'll need to know the first few letters of your font in order to find it. -
 Open Microsoft Word. Its app icon resembles a white "W" on a dark-blue background.
Open Microsoft Word. Its app icon resembles a white "W" on a dark-blue background.- If Microsoft Word was already open, close it and then re-open it. Failing to do this may prevent your font from showing up until you restart Word.
-
 Click Blank document. You'll find this option in the upper-left side of the launch page. Doing so opens a new Word document.
Click Blank document. You'll find this option in the upper-left side of the launch page. Doing so opens a new Word document. -
 Click the Home tab. It's at the top of the Word window.
Click the Home tab. It's at the top of the Word window. -
 Open the "Font" drop-down menu. Clickto the right of the current font's name in the toolbar. You should see a drop-down menu appear.
Open the "Font" drop-down menu. Clickto the right of the current font's name in the toolbar. You should see a drop-down menu appear.
-
 Find your new font. Scroll through the drop-down menu until you find your font's name.
Find your new font. Scroll through the drop-down menu until you find your font's name. -
 Test the font. Click the font's name, then try typing using the font. You may need to adjust the size of the font in order for it to appear normal.
Test the font. Click the font's name, then try typing using the font. You may need to adjust the size of the font in order for it to appear normal.
4 ★ | 1 Vote
You should read it
- Font format in Word
- How to use Primary font
- How to fix font errors Word, Excel, transcoding fonts super fast
- Set the default font in Word 2007 2010 2013
- How to fix font errors when copying from PDF to Word
- How to keep Word format when sharing documents
- Instructions on how to fix font errors in Word
- How to default the font in the word
May be interested
- Instructions on how to fix font errors in Word
 instructions on how to fix font errors in word. you download word documents online or receive word documents shared by your friends, you feel uncomfortable when you open the word document with font errors, can not read anything in the document.
instructions on how to fix font errors in word. you download word documents online or receive word documents shared by your friends, you feel uncomfortable when you open the word document with font errors, can not read anything in the document. - How to default the font in the word
 how to default fonts in word - pocket tips of the office people are detailed instructions as follows
how to default fonts in word - pocket tips of the office people are detailed instructions as follows - Instructions on how to embed fonts in Microsoft Word documents
 when you email someone a copy of a word document or a powerpoint presentation, if the receiving device does not have the font you are using, the recipient will not be able to read or the document layout will be confused, causing the text. it looks completely different from the original. however, you can fix this problem by embedding the font into your document before sending it.
when you email someone a copy of a word document or a powerpoint presentation, if the receiving device does not have the font you are using, the recipient will not be able to read or the document layout will be confused, causing the text. it looks completely different from the original. however, you can fix this problem by embedding the font into your document before sending it. - Guide font formatting, change stretch and create artistic text in Word
 after entering the text content, users will need to reformat the entire font, change the stretch, align or can decorate the text if desired to increase the appeal of the text content.
after entering the text content, users will need to reformat the entire font, change the stretch, align or can decorate the text if desired to increase the appeal of the text content. - How to fix font errors in Word on Macbook
 font error in word on macbook is one of the common errors that apple fans often encounter while using and editing documents. the article below tipsmake will guide you how to fix this font error.
font error in word on macbook is one of the common errors that apple fans often encounter while using and editing documents. the article below tipsmake will guide you how to fix this font error. - How to add fonts to Word in Windows computer
 want to change the font in word to make your document stand out? check out this simple guide to adding fonts to word to help you compose beautiful and professional documents.
want to change the font in word to make your document stand out? check out this simple guide to adding fonts to word to help you compose beautiful and professional documents. - How to fix font errors in Word and Excel
 you are very annoyed when downloading a file that the font fails to read anything. very simply with unikey's full font installer, you can fix those errors.
you are very annoyed when downloading a file that the font fails to read anything. very simply with unikey's full font installer, you can fix those errors. - How to Write in Hindi in Microsoft Word
 writing in hindi on microsoft word is possible with just a little set-up. you can either download microsoft's free software known as the 'microsoft indic language input tool', or you can download and install a hindi font and choose it when...
writing in hindi on microsoft word is possible with just a little set-up. you can either download microsoft's free software known as the 'microsoft indic language input tool', or you can download and install a hindi font and choose it when... - How to handle opened Word documents with font errors
 you download a word file on the internet, but when you open the word file on your computer, you have a font error and cannot read the text in the file. here are two ways to handle when opening word documents with font errors, unreadable text that you can refer to and perform
you download a word file on the internet, but when you open the word file on your computer, you have a font error and cannot read the text in the file. here are two ways to handle when opening word documents with font errors, unreadable text that you can refer to and perform - How to convert PDF to Word without font errors for free online
 converting pdf to word without font errors is easier than ever with free online tools. the method is simple and effective, you can convert pdf to word immediately, while keeping the font format intact. discover the convenient way to transform quickly and completely free today.
converting pdf to word without font errors is easier than ever with free online tools. the method is simple and effective, you can convert pdf to word immediately, while keeping the font format intact. discover the convenient way to transform quickly and completely free today.






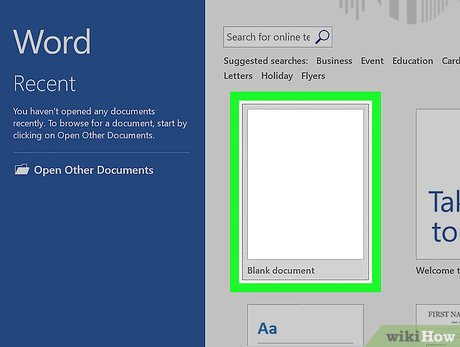




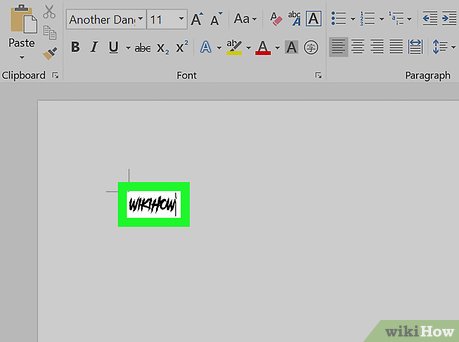










 How to Change Font Size on a Computer
How to Change Font Size on a Computer How to Create a Fish Using Keyboard Symbols
How to Create a Fish Using Keyboard Symbols How to Make a Bunny by Typing Characters on Your Keyboard
How to Make a Bunny by Typing Characters on Your Keyboard How to Make Pictures Using Keyboard Keys
How to Make Pictures Using Keyboard Keys How to Make a Cat Using Your Keyboard
How to Make a Cat Using Your Keyboard