How to Search in Windows 10
Method 1 of 3:
Typing into the Windows Search Box
-
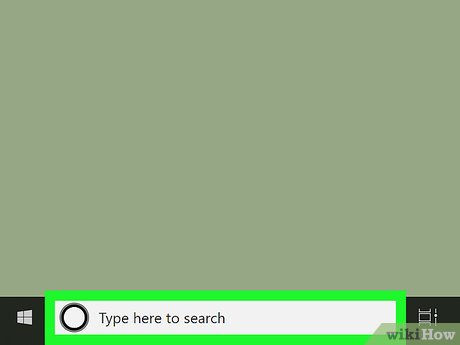 Open the search box. You can use the Windows search box to find anything in Windows, including documents, apps, and photos. Here are all of the ways you can open the search box:[1]
Open the search box. You can use the Windows search box to find anything in Windows, including documents, apps, and photos. Here are all of the ways you can open the search box:[1]- If you see a long box next to the Start menu that says ″Type here to search,″ your search box is already open.
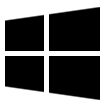
- Click the circle icon or magnifying glass to the right of the Start menu to open the search box.
- Using the keyboard shortcut ⊞ Win+S will also open the search box.
- In some versions of windows, clicking the Start menu opens the search box.
- If you see a long box next to the Start
-
 Start typing the name of what you want to find. As you type, a list of matching results will appear.
Start typing the name of what you want to find. As you type, a list of matching results will appear. -
 Refine your results (optional). Click the Filters menu at the top-right corner of the search panel to display filters you can use to specify which type of results you want to see (e.g., All, Apps, Documents, etc). Select All to search all file types, or choose a more specific filter option.
Refine your results (optional). Click the Filters menu at the top-right corner of the search panel to display filters you can use to specify which type of results you want to see (e.g., All, Apps, Documents, etc). Select All to search all file types, or choose a more specific filter option.- If you don't see Filters, look for ″Find results in,″ or a row of icons or words at the top of the panel. If you have a row of icons, hover the mouse over each icon to find out which filter it represents, then click one to filter the results.
-
 Click a search result to open the app or file. If you click an app, the app will open. Clicking a file will open it in the default file viewer or editor.
Click a search result to open the app or file. If you click an app, the app will open. Clicking a file will open it in the default file viewer or editor.
Method 2 of 3:
Using your Voice with Cortana
-
 Enable voice searching with Cortana. You can search files, apps, and the web using voice commands with Cortana, Microsoft's digital voice assistant. After turning on this feature, you can search for anything you wish by saying "Hey Cortana," followed by the item you're searching for. Here's how to enable this feature:[2]
Enable voice searching with Cortana. You can search files, apps, and the web using voice commands with Cortana, Microsoft's digital voice assistant. After turning on this feature, you can search for anything you wish by saying "Hey Cortana," followed by the item you're searching for. Here's how to enable this feature:[2]- Click the circle icon or magnifying glass to the right of the Start menu. If you see a search box that says ″Type here to search,″ click that instead.

- Type cortana settings and press ↵ Enter.
- Slide the ″Hey Cortana″ switch to the On position. A new panel will expand on the left, asking for your permission to enable this feature.

- Click Sure. If the switch does not automatically turn on, slide it to the On position now.
- If you don't want Cortana to respond to any voice except your own, click Learn how I say Cortana, and then follow the on-screen instructions to teach it your voice. Once it learns your voice, you can select Try to respond only to me.
- If you want to conserve your notebook's battery, you can slide the ″Keyboard shortcut″ switch to the On position. If you leave this switch off, Cortana will always be listening for ″Hey Cortana.″

- Click the circle icon or magnifying glass to the right of the Start
-
 Say ″Hey Cortana″ when you want to search with your voice. If you enabled the ″Keyboard shortcut″ option, press ⊞ Win+C before you speak. Cortana will display a throbbing circle to indicate that it's listening.
Say ″Hey Cortana″ when you want to search with your voice. If you enabled the ″Keyboard shortcut″ option, press ⊞ Win+C before you speak. Cortana will display a throbbing circle to indicate that it's listening. -
 Say what you'd like to find. Here are a few examples for ways you can use Cortana to search:[3]
Say what you'd like to find. Here are a few examples for ways you can use Cortana to search:[3]- To search for files, use this format: ″Find documents from today,″ ″Find photos of cats,″ ″Find a document named (document name),″ ″Find videos from June 1.″
- To search the web, use this format: ″Search the web for wikiHow,″ ″Search the web for cat photos.″
- To find an app, just say the app's name. If the app is not already installed on your computer, Cortana will search for it on the Windows Store and on the web.
-
 Click a search result to open the app or file. If you click an app, the app will open. Clicking a file will open it in the default file viewer or editor.
Click a search result to open the app or file. If you click an app, the app will open. Clicking a file will open it in the default file viewer or editor.
Method 3 of 3:
Searching Files with File Explorer
-
 Press ⊞ Win+E to open the File Explorer. If you want to search your computer for a specific file by title, date, size, or type, you can do so in the File Explorer.
Press ⊞ Win+E to open the File Explorer. If you want to search your computer for a specific file by title, date, size, or type, you can do so in the File Explorer. -
 Click This PC. It's in the left panel. You may have to scroll down to find it.
Click This PC. It's in the left panel. You may have to scroll down to find it. -
 Click the Search This PC box. It's at the top-right corner of the File Explorer. The ″Search″ tab will now appear at the top of the app.
Click the Search This PC box. It's at the top-right corner of the File Explorer. The ″Search″ tab will now appear at the top of the app. -
 Select your search options. You can tell the File Explorer which files to search and which results to display by selecting your preferences on the Search tab.
Select your search options. You can tell the File Explorer which files to search and which results to display by selecting your preferences on the Search tab.- If you want to find a file based on file type, date modified, size, or other properties, choose your desired options from the ″Refine″ panel near the center of the ″Search″ tab.
- The File Explorer searches the Start menu, apps and app data, and your personal files by default. This is usually enough for most people. If you're an advanced user and want to add additional folders to search, click Advanced options on the ″Options″ panel, click Change indexed locations at the top of the menu, and then click Modify. You can then choose other folders or drives to search.
-
 Type your search word(s). Now that you've set your options, type what you're looking for into the search bar near the top-right corner of the File Explorer. The search will start immediately.
Type your search word(s). Now that you've set your options, type what you're looking for into the search bar near the top-right corner of the File Explorer. The search will start immediately.- Depending on the number of indexed files and what you're searching for, it may take several minutes for all results to appear.
-
 Sort your results. If you have a lot of search results, it can be helpful to view the results in a more detailed format. Click the View tab at the top of the File Explorer, and then click Details in the ″Layout″ tab (near the top-center).
Sort your results. If you have a lot of search results, it can be helpful to view the results in a more detailed format. Click the View tab at the top of the File Explorer, and then click Details in the ″Layout″ tab (near the top-center).- To re-order the results based on name, date modified, size, or other information, click the column headers (Name, Date Modified, etc) above each column in the results.
-
 Double-click a file in the results to open it. Clicking a file will open it in the default file viewer or editor
Double-click a file in the results to open it. Clicking a file will open it in the default file viewer or editor
4 ★ | 1 Vote
You should read it
May be interested
- How to turn on advanced search mode in Windows 10
 surely many of us have experienced frustration when looking for a file quickly, but the default search engine on windows 10 proved too slow and troublesome.
surely many of us have experienced frustration when looking for a file quickly, but the default search engine on windows 10 proved too slow and troublesome. - How to Help Windows 7 Search File Contents Too
 this article guides you to search for files on your windows computer by content instead of name. you can easily do this on a case-by-case basis by using the folder's search bar, or you can enable content search for every search.
this article guides you to search for files on your windows computer by content instead of name. you can easily do this on a case-by-case basis by using the folder's search bar, or you can enable content search for every search. - How to hide the search button on the Windows 11 taskbar
 search engines play an important role in windows platforms in general, and windows 11 is no exception. that's why microsoft put the search button on the windows 11 taskbar by default, so that users can quickly access this feature when needed.
search engines play an important role in windows platforms in general, and windows 11 is no exception. that's why microsoft put the search button on the windows 11 taskbar by default, so that users can quickly access this feature when needed. - Small tips to improve Windows Search Indexing
 your computer contains tons of files but every time you search for something, you won't see it. that is why windows integrates the search indexing feature - a search index for the system. this feature is responsible for marking the index of files on your device to show search results faster.
your computer contains tons of files but every time you search for something, you won't see it. that is why windows integrates the search indexing feature - a search index for the system. this feature is responsible for marking the index of files on your device to show search results faster. - Faster search tips in Windows 10
 to find a folder or file in your computer, the search function will help you a lot, you can even find files faster if we don't remember where.
to find a folder or file in your computer, the search function will help you a lot, you can even find files faster if we don't remember where. - How to reset and re-run the search index on Windows 10
 by default, windows will use the index when searching to provide faster search results. this article will show you how to reset and re-run the manual search index for accurate search results in windows 10.
by default, windows will use the index when searching to provide faster search results. this article will show you how to reset and re-run the manual search index for accurate search results in windows 10. - Microsoft will integrate browsing history on Edge into Windows Search
 to further improve the seamlessness and compatibility between tools and applications in the windows environment. microsoft is planning to integrate the edge chromium browser with the windows search apis in the operating system.
to further improve the seamlessness and compatibility between tools and applications in the windows environment. microsoft is planning to integrate the edge chromium browser with the windows search apis in the operating system. - How to Search for Text in Files on Windows
 this wikihow teaches you how to search for specific text inside any document on your windows pc. press . this opens the windows search box.
this wikihow teaches you how to search for specific text inside any document on your windows pc. press . this opens the windows search box. - Ways to perform quick searches on Windows 11
 need to quickly find a specific application or file on windows 11? nothing complicated.
need to quickly find a specific application or file on windows 11? nothing complicated. - How to fix Search failed in Win 10
 one of the errors we often encounter is that the search bar does not work, it cannot be found on windows 10. software tips will guide you how to fix the error of search not on windows 10.
one of the errors we often encounter is that the search bar does not work, it cannot be found on windows 10. software tips will guide you how to fix the error of search not on windows 10.
























 How to Change Where Groove Music Looks for Music
How to Change Where Groove Music Looks for Music How to Change the Windows 10 Language
How to Change the Windows 10 Language How to Use Multiple Virtual Desktops in Windows 10
How to Use Multiple Virtual Desktops in Windows 10 How to Downgrade from Windows 10
How to Downgrade from Windows 10 How to Upgrade Windows 10 to Pro
How to Upgrade Windows 10 to Pro How to Enable Airplane Mode in Windows 10
How to Enable Airplane Mode in Windows 10