How to Delete Zip Files on PC or Mac
This wikiHow teaches you how to permanently delete a Zip file, and remove all of its contents from your computer. Open the File Explorer in a new window. You can search File Explorer, or find it on your Start menu.
Method 1 of 2:
Using Windows
-
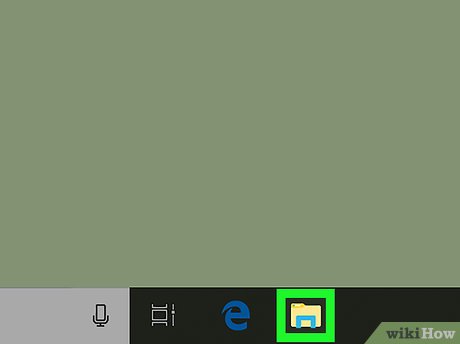 Open the File Explorer in a new window. You can search File Explorer, or find it on your Start menu.
Open the File Explorer in a new window. You can search File Explorer, or find it on your Start menu.- You can also just open any folder on your computer to open a new File Explorer window.
-
 Locate the Zip file you want to delete. Browse your folders in File Explorer, or use the Search Quick access field on the top-right corner, and find the Zip file you want to delete.
Locate the Zip file you want to delete. Browse your folders in File Explorer, or use the Search Quick access field on the top-right corner, and find the Zip file you want to delete. -
 Click your Zip file in File Explorer. This will select and highlight the Zip file.
Click your Zip file in File Explorer. This will select and highlight the Zip file. -
 Press ⇧ Shift+Delete on your keyboard. This keyboard combination will permanently delete the selected Zip file without moving it to your trash folder or Recycle Bin.
Press ⇧ Shift+Delete on your keyboard. This keyboard combination will permanently delete the selected Zip file without moving it to your trash folder or Recycle Bin.- You will have to confirm your action in a new pop-up window.
- If you just want to move the file to Recycle Bin, press Delete.
-
 Click Yes in the confirmation pop-up. This will permanently delete your Zip file, and remove it from your PC.
Click Yes in the confirmation pop-up. This will permanently delete your Zip file, and remove it from your PC.
Method 2 of 2:
Using Mac
-
 Open a new Finder window. Click the blue smiling face icon the far-left end of your Dock to open Finder.
Open a new Finder window. Click the blue smiling face icon the far-left end of your Dock to open Finder. -
 Find the Zip archive you want to delete. Browse your files, or use the Search bar on the top-right corner of the Finder window, and open the folder that contains the Zip file you want to delete.
Find the Zip archive you want to delete. Browse your files, or use the Search bar on the top-right corner of the Finder window, and open the folder that contains the Zip file you want to delete. -
 Right-click on the Zip file you want to delete. This will open your right-click options on a drop-down menu.
Right-click on the Zip file you want to delete. This will open your right-click options on a drop-down menu. -
 Select Move to Trash on the right-click menu. This will move the selected Zip file to your computer's Trash bin.
Select Move to Trash on the right-click menu. This will move the selected Zip file to your computer's Trash bin. -
 Open your Trash folder. Click the trash bin icon on the far-right end of your Dock to open Trash in a new window.
Open your Trash folder. Click the trash bin icon on the far-right end of your Dock to open Trash in a new window. -
 Right-click your Zip file in Trash. This will open your right-click menu.
Right-click your Zip file in Trash. This will open your right-click menu. -
 Select Delete Immediately on the right-click menu. This will permanently delete the selected Zip file, and remove it from your Mac.
Select Delete Immediately on the right-click menu. This will permanently delete the selected Zip file, and remove it from your Mac.- Alternatively, you can select Empty Trash on the right-click menu here to delete everything in your Trash.
4.5 ★ | 4 Vote
You should read it
- How to Delete Read Only Files
- What is the Desktop.ini file? How to hide and delete Desktop.ini file on Windows
- What is a .tmp file? How to open .tmp file on Windows computer?
- How to Delete Files That Cannot Be Deleted
- How to Restore Deleted Files in Windows XP
- How to Delete a Locked File
- How to Delete a File in Microsoft Windows Using Batch Files
- How to completely delete a file in Linux so that it cannot be restored
- 10 most effective ways to delete stubborn files in 2023
- How to Zip a PowerPoint File
- How to delete the old File History version in Windows 10
- Fix the error that OneDrive files or folders could not be deleted






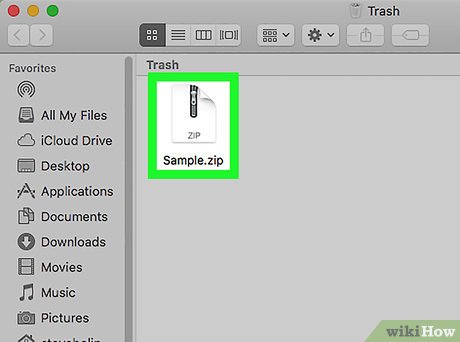







 Delete the most 'stubborn' files on Windows
Delete the most 'stubborn' files on Windows Delete files on Mac directly without the Trash trash
Delete files on Mac directly without the Trash trash How to Delete DLL Files
How to Delete DLL Files How to Delete Files That Cannot Be Deleted
How to Delete Files That Cannot Be Deleted How to automatically delete Zip files after extracting on Mac
How to automatically delete Zip files after extracting on Mac How to delete 'iOS Files' which is taking up your Mac's memory?
How to delete 'iOS Files' which is taking up your Mac's memory?