How to Help Windows 7 Search File Contents Too
Use the folder's search bar
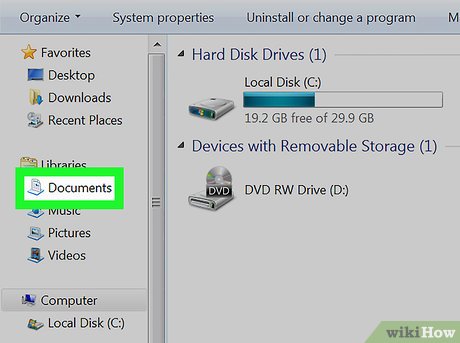
Open the folder you want to search. To search for files in a folder by content, you first need to open that folder.
For example, if you want to search for files in the "Documents" folder, open the ''Documents'' folder.
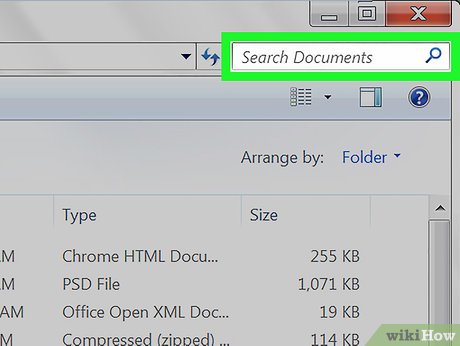
Click the search bar. This is the bar displayed in the upper right corner of the folder window.
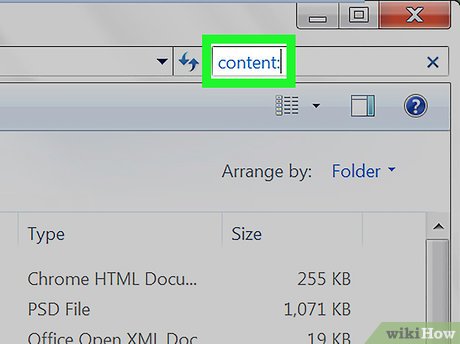
Enter a search command by content. Please enter content:in the search bar. Anything you enter after this command will become a search keyword.

Enter the content you want to search for. Immediately after the "content:" command, you will enter the word or sentence you need to search for the content of the file in the directory.
For example, if you want to find a file with the sentence "An elephant never forgets" in the text, enter it content:an elephant never forgetsin the search bar.

See results. Each file in the search results will be listed by content; That means you'll see the file you're looking for near the top of the window if the word or sentence was entered correctly.
You can narrow your search results by entering a longer or more specific sentence in the file you are looking for.
Enable content search for all files

Open Start . Click the Windows icon in the bottom left corner of the screen. The Start menu will appear immediately.

Type change search options for files and folders(change file and folder search options) into Start. The search bar displays below the Start window. This will find the option you need to change so you can search files on your computer by content.

Click Change search options for files and folders . This option is near the top of the Start window.
You may see a Files and folders option here. If so, click this option.

Check the "Always search file names and contents" box. This is an option in the "When searching non-indexed locations" section of the window.
If this box is checked, Windows search for files by content is enabled.
First you need to click the Search tab at the top of the window.

Click Apply , then click OK . Both options are at the bottom of the window. This will save your settings and close the window; From now on, Windows will search for files by name and content.
Enable content search for specific files

Open Start . Click the Windows icon in the bottom left corner of the screen.

Type change how windows searches(change Windows search). This needs to be entered in the search bar below the Start window.

Click Change how Windows searches . This is the option near the top of the Start window. The Indexing Options window will appear on the screen.

Click Advanced . It's below the window. Another window will appear on the screen.

Click the File Types tab . You'll see this option near the top of the window.

Choose the file type you like. Scroll through the list of file types near the top of the window until you find the one you need, then click the file type's name to select it.

Check the "Index Properties and File Contents" box. This is the option below the heading "How should this file be indexed?" (How should this file be listed?) near the bottom of the window.

Click OK below the window. This will save the changes and close the window. You can now search for the selected file type by name and content.
You should read it
- Advanced search in Windows 7 is similar to Windows XP
- Addresses an issue where Windows 10 Search encounters errors similar to viruses
- How to fix an unreadable, inactive Search Windows 10 error
- Microsoft is optimizing Windows Search, committing to a faster and more accurate experience
- How to disable Windows Search on Windows 8.1 and Windows 7
- How to Search in Windows 10
- New zero-day vulnerability warning in Windows Search, Windows protocol nightmare getting worse
- How to fix the Windows 10 Search box that cannot be found (update)
May be interested
- How to Search in Google Sheets on iPhone or iPad
 this wikihow teaches you how to search a spreadsheet file's contents for a specific keyword, or search all your saved spreadsheets by title, using an iphone or ipad. open the sheets app on your iphone or ipad. the sheets app looks like a...
this wikihow teaches you how to search a spreadsheet file's contents for a specific keyword, or search all your saved spreadsheets by title, using an iphone or ipad. open the sheets app on your iphone or ipad. the sheets app looks like a... - What is ISO file?
 an iso file, often called an iso image, is a single file, replacing all cds, dvds or bds. the entire contents of the disc can be accurately copied in a single iso file.
an iso file, often called an iso image, is a single file, replacing all cds, dvds or bds. the entire contents of the disc can be accurately copied in a single iso file. - Disable Search History on Windows File Explorer
 the search feature on windows file explorer will save recent searches by default so that users can easily search for similar terms again. however, if you do not want or dislike this feature, you can disable the search history feature on windows file explorer.
the search feature on windows file explorer will save recent searches by default so that users can easily search for similar terms again. however, if you do not want or dislike this feature, you can disable the search history feature on windows file explorer. - Instructions to change DMG file to ISO file
 dmg image file format is the most common file storage format used to distribute software on mac os x. however, windows pc cannot read this file. therefore, to extract the contents of the dmg file on a computer running windows or when you want to burn the image file to disk, you first need to convert the file to an iso image file. here's how to convert a dmg file into an iso file that can be extracted on a windows pc.
dmg image file format is the most common file storage format used to distribute software on mac os x. however, windows pc cannot read this file. therefore, to extract the contents of the dmg file on a computer running windows or when you want to burn the image file to disk, you first need to convert the file to an iso image file. here's how to convert a dmg file into an iso file that can be extracted on a windows pc. - Insert the contents of 1 file.doc already in the open file content.
 ms word: sometimes a document is edited by many people or made into many different files, and now you want to aggregate it into a document file. quantrimang.com will guide you to insert the contents of an existing text file into the open file content.
ms word: sometimes a document is edited by many people or made into many different files, and now you want to aggregate it into a document file. quantrimang.com will guide you to insert the contents of an existing text file into the open file content. - How to Copy and Paste the Contents of a PDF File into a New File
 this article shows you how to copy pdf file content and paste it into a microsoft word document (or similar). if the pdf file was created from a document on your computer, you can use the free acrobat reader program to copy the content; however, if the pdf file was scanned onto your computer from a paper document or has copy protection set up, you will need to use google drive to recognize and convert the text. you can use an online converter to directly convert a pdf file into a microsoft word document if neither of the above options works.
this article shows you how to copy pdf file content and paste it into a microsoft word document (or similar). if the pdf file was created from a document on your computer, you can use the free acrobat reader program to copy the content; however, if the pdf file was scanned onto your computer from a paper document or has copy protection set up, you will need to use google drive to recognize and convert the text. you can use an online converter to directly convert a pdf file into a microsoft word document if neither of the above options works. - How to tag files on Windows 10 with Taggr
 the taggr application will tag any file to search and open faster.
the taggr application will tag any file to search and open faster. - How to Search for Text in Files on Windows
 this wikihow teaches you how to search for specific text inside any document on your windows pc. press . this opens the windows search box.
this wikihow teaches you how to search for specific text inside any document on your windows pc. press . this opens the windows search box. - Ways to perform quick searches on Windows 11
 need to quickly find a specific application or file on windows 11? nothing complicated.
need to quickly find a specific application or file on windows 11? nothing complicated. - How to Open MDF Files
 this wikihow teaches you how to mount a media descriptor file (mdf) using windows or macos. an mdf file is a disc image (like an iso) made with a windows application called alcohol 120%. the contents of the disc image will be accessible...
this wikihow teaches you how to mount a media descriptor file (mdf) using windows or macos. an mdf file is a disc image (like an iso) made with a windows application called alcohol 120%. the contents of the disc image will be accessible...










 How to Stop Printer Spooler on Windows Computer
How to Stop Printer Spooler on Windows Computer How to Remove Viruses and Create Shortcuts on Windows
How to Remove Viruses and Create Shortcuts on Windows How to Update Windows
How to Update Windows How to Update Video Card Drivers on Windows 7
How to Update Video Card Drivers on Windows 7 How to Install Windows XP
How to Install Windows XP How to Install Windows 10
How to Install Windows 10