How to Downgrade from Windows 10
Method 1 of 2:
Rolling Back an Upgrade
-
 Click the Startmenu. It's usually at the bottom-left corner of the screen.[1]
Click the Startmenu. It's usually at the bottom-left corner of the screen.[1]
- These steps will only work if you've upgraded your computer to Windows 10 in the past 10 days. If it's been longer than that, the only way to downgrade is to reset your PC to its original factory settings. See this method to learn how.
- If your computer came with Windows 10 pre-installed, there's no way to downgrade.
- Any apps you've installed since upgrading will be removed, but your personal files will remain intact.
-
 Click Settings. It should be near the bottom of the menu.
Click Settings. It should be near the bottom of the menu.
-
 Click Update & Security. It's the option with two curved arrows. You may have to scroll down in settings to see this option.
Click Update & Security. It's the option with two curved arrows. You may have to scroll down in settings to see this option. -
 Click Recovery. It's in the left panel.
Click Recovery. It's in the left panel. -
 Click Get started under "Go back to the previous version of Windows."
Click Get started under "Go back to the previous version of Windows."- If it's been more than 10 days since you've upgraded, the button will be grayed out. You'll also see a message that says "This option is no longer available because your PC was upgraded more than 10 days ago."
-
 Select a downgrading reason and click Next.
Select a downgrading reason and click Next. -
 Follow the on-screen instructions to downgrade Windows. Once the downgrade is complete, your computer will restart to the login screen of the previous version of Windows.
Follow the on-screen instructions to downgrade Windows. Once the downgrade is complete, your computer will restart to the login screen of the previous version of Windows.- If you were not signed into the previous version of Windows with the same Microsoft account you use to sign into Windows 10, you'll be prompted to log in with your old password after downgrading.
Method 2 of 2:
Doing a Factory Reset
-
 Open the Startmenu. You'll usually find it at the bottom-left corner of the screen.
Open the Startmenu. You'll usually find it at the bottom-left corner of the screen.
- If you upgraded to Windows 10 more than 10 days ago, the only way to return to the original operating system (Windows 8, 8.1, or 7) is to reset your PC to its original factory settings.
-
 Click Settings. It's near the bottom of the menu.
Click Settings. It's near the bottom of the menu.
-
 Click Update and Security. It's the curved arrow icon. You may have to scroll down in settings to see this option.
Click Update and Security. It's the curved arrow icon. You may have to scroll down in settings to see this option. -
 Click Recovery. It's in the left panel.
Click Recovery. It's in the left panel. -
 Click Get Started under "Reset this PC." It's the first button on the right panel.
Click Get Started under "Reset this PC." It's the first button on the right panel. -
 Click Restore Factory Settings. It's the third option, which only appears after you've done an upgrade.[2]
Click Restore Factory Settings. It's the third option, which only appears after you've done an upgrade.[2] -
 Follow the on-screen instructions to reset your PC. Once your PC is restored, you'll be prompted to set up the original version of Windows that came with your PC.
Follow the on-screen instructions to reset your PC. Once your PC is restored, you'll be prompted to set up the original version of Windows that came with your PC.
4 ★ | 1 Vote
You should read it
- How to Change the Resolution in Windows 8
- How to Change the Screen Resolution on a PC
- How to Fix the Blue Screen of Death on Windows
- How to Make a Network Connection Private in Windows 10
- How to Check if Microsoft Windows is Activated
- How to Get to the Boot Menu on Windows
- Instructions to turn off ads on the Screen Lock screen Windows 10
- How to add Screen Snip to Windows 10 right-click menu
May be interested
- 3 ways to downgrade to the old macOS version
 the latest macos version, with all the features and new updates, is always attractive. however, users may find that once the upgrade process has gone through, the system will not work correctly.
the latest macos version, with all the features and new updates, is always attractive. however, users may find that once the upgrade process has gone through, the system will not work correctly. - How to downgrade iOS 11.3 to iOS 11.2.6
 ios 11.3 has officially launched users to upgrade and experience new features. however, if you do not want to use this version, you can downgrade to ios 11.2.6.
ios 11.3 has officially launched users to upgrade and experience new features. however, if you do not want to use this version, you can downgrade to ios 11.2.6. - Instructions for reinstalling Windows 8.1 on the Surface Pro tablet
 if you upgrade your surface pro tablet to windows 10 preview and the operating system fails, or simply you want to completely reinstall everything. in the article below, network administrator will guide you how to reinstall windows operating system on the surface pro tablet using usb recovery.
if you upgrade your surface pro tablet to windows 10 preview and the operating system fails, or simply you want to completely reinstall everything. in the article below, network administrator will guide you how to reinstall windows operating system on the surface pro tablet using usb recovery. - Why do so many people downgrade from Windows 11 to Windows 10?
 although microsoft promotes windows 11 as the future of computing, many people have recently downgraded to windows 10 on their main pcs. here's why it might actually be worth it to go back to an older operating system.
although microsoft promotes windows 11 as the future of computing, many people have recently downgraded to windows 10 on their main pcs. here's why it might actually be worth it to go back to an older operating system. - Windows 8 OEM allows downgrade to a lower version
 from windows 8 for oem manufacturers, users can return to windows 7 and vista operating system versions, while the retail version cannot.
from windows 8 for oem manufacturers, users can return to windows 7 and vista operating system versions, while the retail version cannot. - How to Downgrade Windows 8 to Windows 7
 when downgrading from windows 8 to windows 7, there are essentially two different, but similar, paths. if you have a windows 8 professional key, you can download to windows 7 professional for free if you meet a few other requirements....
when downgrading from windows 8 to windows 7, there are essentially two different, but similar, paths. if you have a windows 8 professional key, you can download to windows 7 professional for free if you meet a few other requirements.... - How to downgrade from Windows 11 to Windows 10 simply from A to Z
 if windows 11 is not suitable for you, you want to go back to windows 10, here is the simplest and fastest way to downgrade windows 11 back to windows 10.
if windows 11 is not suitable for you, you want to go back to windows 10, here is the simplest and fastest way to downgrade windows 11 back to windows 10. - How to Downgrade from iOS 16 Beta 1 to iOS 15
 in this article, tipsmake.com will guide you how to downgrade from ios 16 beta to ios 15.
in this article, tipsmake.com will guide you how to downgrade from ios 16 beta to ios 15. - How to downgrade kernel in Linux
 linux life is determined by the kernel. if you are familiar with how gnu / linux works, linux is essentially the kernel. everything else is just a communication tool with it.
linux life is determined by the kernel. if you are familiar with how gnu / linux works, linux is essentially the kernel. everything else is just a communication tool with it. - Apple is about to sign off iOS 13.1.2 / 13.1.3, waiting for jailbreak to downgrade quickly
 it is likely that apple will carry out the signing of ios 13.1.2 and 13.1.3 in the next few days, then users will not be able to upgrade or downgrade to these two versions.
it is likely that apple will carry out the signing of ios 13.1.2 and 13.1.3 in the next few days, then users will not be able to upgrade or downgrade to these two versions.
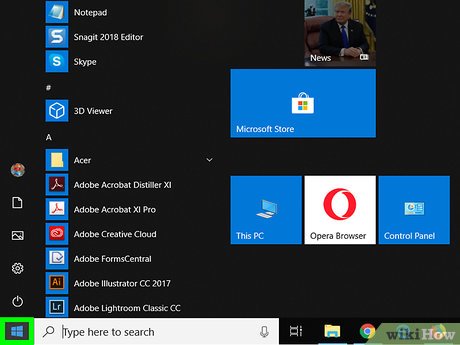
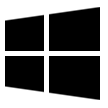


























 How to Upgrade Windows 10 to Pro
How to Upgrade Windows 10 to Pro How to Enable Airplane Mode in Windows 10
How to Enable Airplane Mode in Windows 10 How to Use Snap Assist in Windows 10
How to Use Snap Assist in Windows 10 How to Dictate in Windows 10
How to Dictate in Windows 10 How to Activate Windows
How to Activate Windows