How to Change Where Groove Music Looks for Music
Method 1 of 3:
Adding a Local Folder
-
 Open Groove Music. Tap the Windows key on your keyboard and type in 'groove.' A search should automatically start, and the top result should be the Groove Music app you're looking for. It may be listed as 'Music.' Click this to continue.
Open Groove Music. Tap the Windows key on your keyboard and type in 'groove.' A search should automatically start, and the top result should be the Groove Music app you're looking for. It may be listed as 'Music.' Click this to continue. -
 Open Groove Music Settings menu. In the new redesign of the Groove Music app, there is a new way to access the Settings. In the lower left-hand corner of the app, you should see a gear icon. Click this to open the Settings menu.
Open Groove Music Settings menu. In the new redesign of the Groove Music app, there is a new way to access the Settings. In the lower left-hand corner of the app, you should see a gear icon. Click this to open the Settings menu.- Once the Settings menu is open, you should see a heading near the top that says 'Music on this PC.' Under this you should see two options in blue, one of which says 'Choose where we look for music.'
-
 Select 'Choose where we look for music.' A small window should open that has one current location and a + icon inside a button to the left.
Select 'Choose where we look for music.' A small window should open that has one current location and a + icon inside a button to the left. -
 Click the + button to open a file browser. Take a moment to look for the different folders that you would like to add to your list.
Click the + button to open a file browser. Take a moment to look for the different folders that you would like to add to your list. -
 Add the new folder where Groove Music will look for music. Select the folder you would like to add and then click the 'Add this folder to Music' button in the lower right-hand corner of the file browser window. From now on, Groove Music will include this folder when searching for music files.
Add the new folder where Groove Music will look for music. Select the folder you would like to add and then click the 'Add this folder to Music' button in the lower right-hand corner of the file browser window. From now on, Groove Music will include this folder when searching for music files.
Method 2 of 3:
Adding a Network Location (PC Only)
-
 Open Groove Music. Tap the Windows key on your keyboard and type in 'groove.' A search should automatically start, and the top result should be the Groove Music app you're looking for. It may be listed as 'Music.' Click this to continue.
Open Groove Music. Tap the Windows key on your keyboard and type in 'groove.' A search should automatically start, and the top result should be the Groove Music app you're looking for. It may be listed as 'Music.' Click this to continue. -
 Open Groove Music Settings menu. In the new redesign of the Groove Music app, there is a new way to access the Settings. In the lower left-hand corner of the app, you should see a gear icon. Click this to open the Settings menu.
Open Groove Music Settings menu. In the new redesign of the Groove Music app, there is a new way to access the Settings. In the lower left-hand corner of the app, you should see a gear icon. Click this to open the Settings menu.- Once the Settings menu is open, you should see a heading near the top that says 'Music on this PC.' Under this you should see two options in blue, one of which says 'Choose where we look for music.'
-
 Select 'Choose where we look for music.' A small window should open that has one current location and a + icon inside a button to the left.
Select 'Choose where we look for music.' A small window should open that has one current location and a + icon inside a button to the left. -
 Click the + button. This will open a file browser.
Click the + button. This will open a file browser. -
 Go to Network. Once the folder browser opens, go ahead and look under the Network heading on the left-hand side of the window.
Go to Network. Once the folder browser opens, go ahead and look under the Network heading on the left-hand side of the window. -
 Search for a folder to add from the network. Look for the device name and then simply begin browsing through the files the same as you would your own PC. When you are ready, select the folder you would like to add by clicking on it.
Search for a folder to add from the network. Look for the device name and then simply begin browsing through the files the same as you would your own PC. When you are ready, select the folder you would like to add by clicking on it. -
 Add the network folder. Click the 'Add this folder to Music' button in the lower right-hand corner of the file browser window. You now have a network location that Groove Music will search for new music.
Add the network folder. Click the 'Add this folder to Music' button in the lower right-hand corner of the file browser window. You now have a network location that Groove Music will search for new music.- Please note that in order for Groove Music to search a location, that PC must be powered on and connected to the same network. The same goes for trying to play any music that may be located on any networked device.
Method 3 of 3:
Removing a Folder Location
-
 Open Groove Music. Tap the Windows key on your keyboard and type in 'groove.' A search should automatically start, and the top result should be the Groove Music app you're looking for. It may be listed as 'Music.' Click this to continue.
Open Groove Music. Tap the Windows key on your keyboard and type in 'groove.' A search should automatically start, and the top result should be the Groove Music app you're looking for. It may be listed as 'Music.' Click this to continue. -
 Open Groove Music Settings menu. In the new redesign of the Groove Music app, there is a new way to access the Settings. In the lower left-hand corner of the app, you should see a gear icon. Click this to open the Settings menu.
Open Groove Music Settings menu. In the new redesign of the Groove Music app, there is a new way to access the Settings. In the lower left-hand corner of the app, you should see a gear icon. Click this to open the Settings menu.- Once the Settings menu is open, you should see a heading near the top that says 'Music on this PC.' Under this you should see two options in blue, one of which says 'Choose where we look for music.'
-
 Select 'Choose where we look for music.' A new little window should open up with all the current folders being used (local or networked) to search for music inside Groove Music. These should be listed inside little gray boxes for each one. In the upper right-hand corner of each one, you should see a little X.
Select 'Choose where we look for music.' A new little window should open up with all the current folders being used (local or networked) to search for music inside Groove Music. These should be listed inside little gray boxes for each one. In the upper right-hand corner of each one, you should see a little X. -
 Click the X to remove the folder from the app. You may be greeted with a new window asking if you would really like to remove the folder you have selected.
Click the X to remove the folder from the app. You may be greeted with a new window asking if you would really like to remove the folder you have selected.- Please note that removing a folder from the Groove Music app does not delete the folder from the PC. It only removes the folder from the app.
-
 Confirm removal.
Confirm removal.
3.8 ★ | 10 Vote
You should read it
- How to turn Groove and OneDrive into a music streaming tool
- Fix 0x80004005 error when playing music in Groove Music in Windows 10
- Microsoft replaces Groove Music with a new application called Media Player on Windows 11
- Where is the Music folder on the Mac?
- How to open a folder on a Mac using a command in Terminal
- How to set a default folder opening in Finder on Mac
- How to change / restore Music folder icon in Windows
- How to Open Zip Files
May be interested
- How to change the Spotify web music player interface
 to change the music playback interface on spotify web, we install the spotify web visualizer utility.
to change the music playback interface on spotify web, we install the spotify web visualizer utility. - Microsoft Office Groove 2007 for workgroups
 sharing and sharing documents on the local network (lan) is very simple. but how to bring the sharing and sharing of this document out of the office.
sharing and sharing documents on the local network (lan) is very simple. but how to bring the sharing and sharing of this document out of the office. - How to hide the ugly groove on iPhone X with wallpaper
 in the design changes of the iphone x, perhaps the black groove in front of the screen is what makes most people ache.
in the design changes of the iphone x, perhaps the black groove in front of the screen is what makes most people ache. - Buy any kind of wall groove cutter?
 what is a wall groove cutting machine? what kind of wall grooving machine is good? this will be the content that tipsmake.com shares with you in this article.
what is a wall groove cutting machine? what kind of wall grooving machine is good? this will be the content that tipsmake.com shares with you in this article. - Do you know how to Repeat and Shuffle music on iOS 10?
 ios 10 is considered an upgraded version with the most features compared to previous versions. however, this change brought confusion to users, such as repeat and shuffle, on ios 10.
ios 10 is considered an upgraded version with the most features compared to previous versions. however, this change brought confusion to users, such as repeat and shuffle, on ios 10. - How to change the color of iPhone lock screen music player interface
 tweak colorflow 4 will change the music playback interface on the lock screen on iphone, using color schemes depending on the music album.
tweak colorflow 4 will change the music playback interface on the lock screen on iphone, using color schemes depending on the music album. - Instructions for customizing music quality on Spotify
 with a few simple steps, you can completely turn your smart phone into a music engine for excellent sound quality when using spotify.
with a few simple steps, you can completely turn your smart phone into a music engine for excellent sound quality when using spotify. - How to change the default music player software in Adobe Reader?
 adobe reader not only helps you view, print and annotate pdf documents, but also supports listening to music, watching videos directly from links available in pdf files.
adobe reader not only helps you view, print and annotate pdf documents, but also supports listening to music, watching videos directly from links available in pdf files. - How to change / restore Music folder icon in Windows
 this tutorial will show you how to change or restore the default music folder icon for your account in windows.
this tutorial will show you how to change or restore the default music folder icon for your account in windows. - How to change the anniversary album background music on iPhone
 the background music for the anniversary album is taken from random songs in apple music and users can change the background music for the anniversary album as they like.
the background music for the anniversary album is taken from random songs in apple music and users can change the background music for the anniversary album as they like.

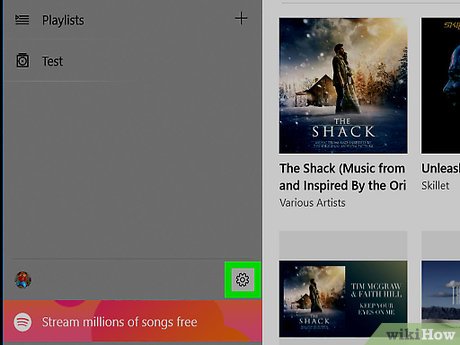


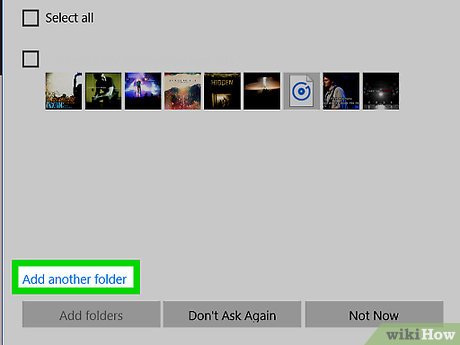
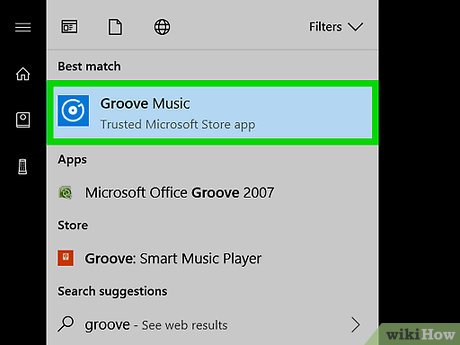
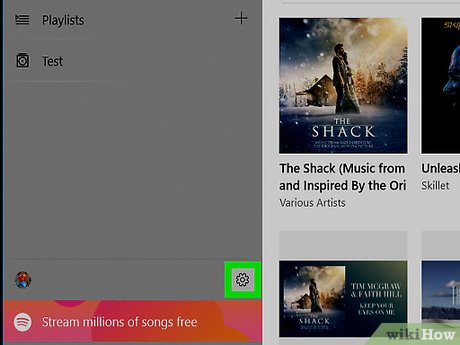

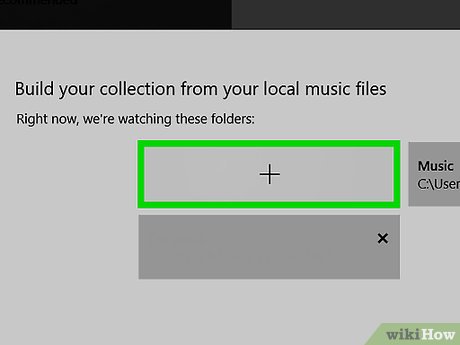
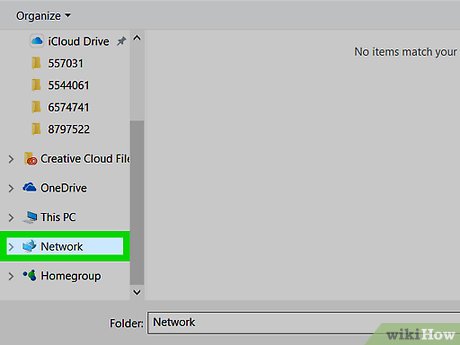
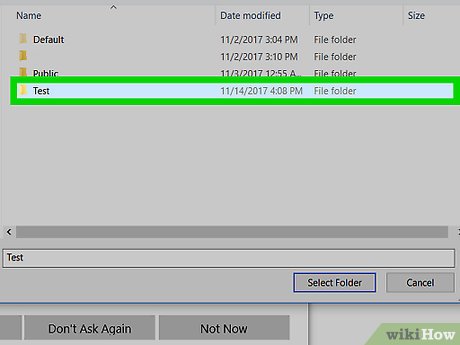


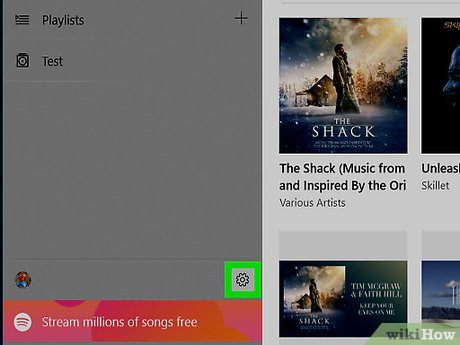
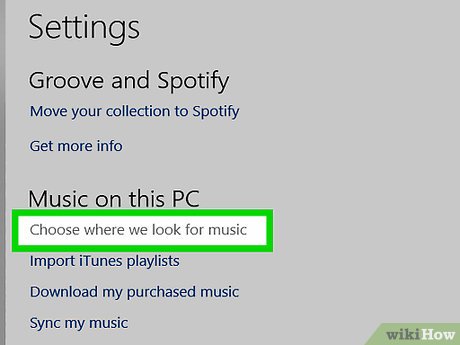
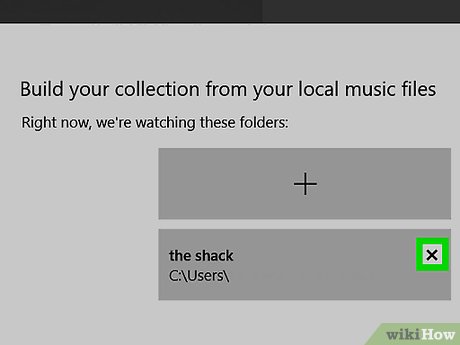










 How to Change the Windows 10 Language
How to Change the Windows 10 Language How to Use Multiple Virtual Desktops in Windows 10
How to Use Multiple Virtual Desktops in Windows 10 How to Downgrade from Windows 10
How to Downgrade from Windows 10 How to Upgrade Windows 10 to Pro
How to Upgrade Windows 10 to Pro How to Enable Airplane Mode in Windows 10
How to Enable Airplane Mode in Windows 10