How to fix Search failed in Win 10
Windows 10 operating system up to now is the most complete operating system, but they still have some minor errors that directly affect the user. One of the errors we often encounter is that the Search bar does not work, it is not searchable on Windows 10. In this article, Software Tips will guide you how to fix Search Error on Windows 10.
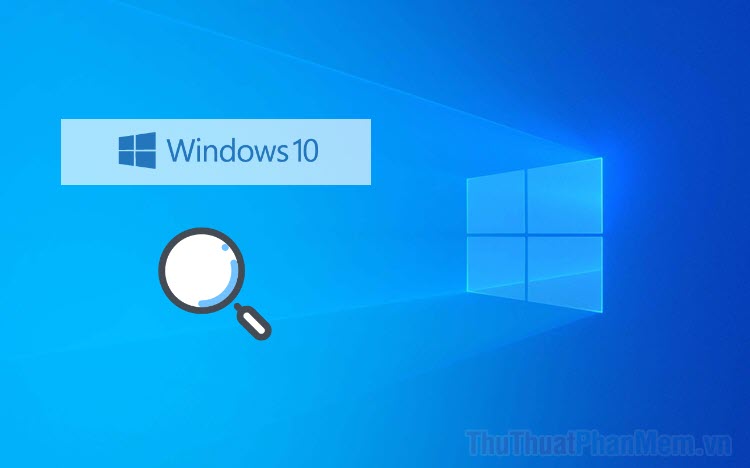
Method 1: Restart Windows Explorer
Windows Explorer is a full data manager of Windows and they are often unstable after a long time of use. Your thing to do is to reboot them so they will follow their path.
Step 1: First, right-click on the Taskbar and select Task Manager .
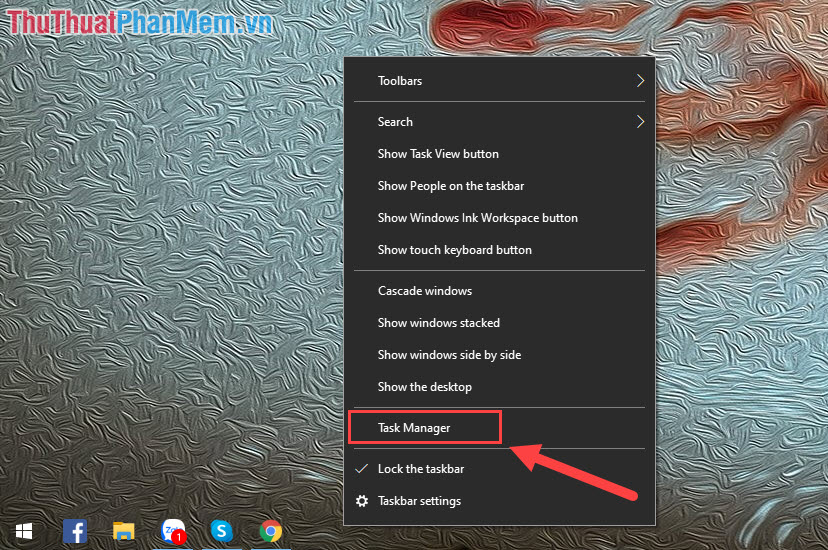
Step 2: Then, you select the Processes tab and scroll down to find Windows Explorer. You right-click on Windows Explorer and select Restart to restart them.

Method 2: Run the Windows 10 debugger for Search
Windows 10 now has a convenient tool to automatically detect errors and fix errors quickly. This debugger can be used for all applications, including Search.
Step 1: First, press Windows + I to open Settings . Then, you proceed to enter the keyword " Troubleshoot settings " to open.

Step 2: Next, you scroll down to find Search and Indexing and select Run the troubleshooter to run troubleshooting .

Step 3: Finally, there will be a error correction window appears, you proceed to select Files do not appear in search resuilts and click Next to start fixing the error.

Method 3: Fix Search bar error in Services
Services are a service manager that works on Windows and they allow you to intervene on each service.
Step 1: You press Windows + R combination to open the Run window . Then you enter " services.msc " to open the service Services .

Step 2: Next, you scroll down to search Windows Search . Now you double-click to open, Startup items you select Automatic (Delayed Start). When setup is complete, you click Start and select Aplly -> Ok to complete.

Step 3: Finally, go back and right-click on Windows Search to select Restart .

Method 4: Turn on the Windows application background
For some reason, your Windows has disabled background applications, which means that the system will not be able to run the Search engine in the background.
Step 1: First, press Windows + I to open Settings . Then, you enter the keyword " Let apps run in the background " to open.

Step 2: Here, you proceed to enable On for Let apps run in the background .

Method 5: Check the anti-virus software
Antivirus software on the computer is often very high order and they can interfere directly with what they feel suspicious. Because of that, it is possible that your Search tool is blocked by antivirus software. To check this, turn off the antivirus on your computer.
Method 6: Reactivate Windows 10 Search tool
If the above methods are not helpful in interfering with fixing errors for Search, force you to restart them manually.
Step 1: Right-click on the Taskbar and select Task Manager to open the manager.

Step 2: Next, select the Details tab (1) and Right-click SearchUI.exe (2) to select End task (3) .

At this point, there will be a window asking to restart the computer, select Yes to restart everything.
Method 7: Update Windows
New versions of Windows were born with the sole purpose of fixing bugs of old versions. We can not know where Windows is faulty so it is best to update the latest version of the manufacturer to increase the stability of the operating system you are using.
In this article, Software Tips have shown you how to fix errors that are not Searchable in Win 10. I wish you success!
You should read it
- How to fix Chrome 'Failed - Virus Detected' error on Windows
- Steps to fix the 'Download Failed Network Error' error on Chrome
- How to fix 'LoadLibrary Failed With Error 87: The Parameter Is Incorrect' error on Windows
- 10 free search tools for Windows 10
- Microsoft Explains Why Some Computers Update Windows Fails
- Quick fix ErrorLibrary failed with Error 1114 on Windows 10
- 2 ways to fix Display Driver Failed To Start error on Windows 10
- How to fix Steam 'Failed to load steamui.dll' error on Windows 10
May be interested
- How to fix Steam 'Failed to load steamui.dll' error on Windows 10
 how to fix failed to load steamui.dll error when opening steam on windows 10 operating system? share 6 ways to fix the failed to load steamui.dll error most effectively
how to fix failed to load steamui.dll error when opening steam on windows 10 operating system? share 6 ways to fix the failed to load steamui.dll error most effectively - 5 ways to fix 'Remote Procedure Call Failed' error on Windows
 remote procedure call (rpc) is a windows component that facilitates communication between different processes in the system over a network.
remote procedure call (rpc) is a windows component that facilitates communication between different processes in the system over a network. - The fast Google search tips you should know
 google is now the most popular search engine worldwide. as soon as you type the keyword, within a few seconds we get the results we need. however, there are a lot of google search tips that you ignore, making search results sometimes not desirable.
google is now the most popular search engine worldwide. as soon as you type the keyword, within a few seconds we get the results we need. however, there are a lot of google search tips that you ignore, making search results sometimes not desirable. - iPhone has a crash or a sudden crash after updating to iOS 12
 more and more users reflect on after updating iphone to ios 12, it hangs, crashing unexpectedly when opening the phone application. this means that users will not be able to use the iphone to call.
more and more users reflect on after updating iphone to ios 12, it hangs, crashing unexpectedly when opening the phone application. this means that users will not be able to use the iphone to call. - How to quickly fix device descriptor request failed error
 connected usb to computer but computer does not recognize it. this is a sign of a device descriptor request failed error. to fix the device descriptor request failed error, read tipsmake's article immediately!
connected usb to computer but computer does not recognize it. this is a sign of a device descriptor request failed error. to fix the device descriptor request failed error, read tipsmake's article immediately! - How to fix blue screen Critical Service Failed on Windows
 critical service failed error is a blue screen error that prevents windows operating system from working. this article will show you how to fix blue screen critical service failed on windows.
critical service failed error is a blue screen error that prevents windows operating system from working. this article will show you how to fix blue screen critical service failed on windows. - How to fix the DirectX failed to initialize error on Windows 10
 sometimes you will get the directx failed to initialize error when installing software like virtual dj on windows 10. in this article, tipsmake will introduce you solutions that can help you fix the above problem.
sometimes you will get the directx failed to initialize error when installing software like virtual dj on windows 10. in this article, tipsmake will introduce you solutions that can help you fix the above problem. - 7 ways to fix 'Windows Sandbox Failed to Start' error
 the windows sandbox tool acts as a temporary virtual desktop environment. however, while trying to use this tool, you may get a 'windows sandbox failed to start' error.
the windows sandbox tool acts as a temporary virtual desktop environment. however, while trying to use this tool, you may get a 'windows sandbox failed to start' error. - How to search from the Search box on the New Tab Chrome
 instead of searching for keywords in the address bar, users can search right on the new tab chrome tab.
instead of searching for keywords in the address bar, users can search right on the new tab chrome tab. - How to Use ChatGPT Search Like a Pro
 whether you're troubleshooting a technical issue or digging deep into research, chatgpt search can be surprisingly effective.
whether you're troubleshooting a technical issue or digging deep into research, chatgpt search can be surprisingly effective.










 How to add / remove Move to OneDrive context menu in Windows 10
How to add / remove Move to OneDrive context menu in Windows 10 How to block ads about Microsoft Edge from appearing in the Windows 10 Start menu
How to block ads about Microsoft Edge from appearing in the Windows 10 Start menu How to pin content saved in the clipboard memory of Windows 10
How to pin content saved in the clipboard memory of Windows 10 How to install multiple applications using winget and winstall on Windows 10
How to install multiple applications using winget and winstall on Windows 10 Windows 10 2004 Update causes annoying bugs for Google Chrome
Windows 10 2004 Update causes annoying bugs for Google Chrome How to disable / enable F8 Advanced Boot Options in Windows 10
How to disable / enable F8 Advanced Boot Options in Windows 10