How to Search for Text in Files on Windows
Method 1 of 2:
Searching for Documents Containing Certain Text
-
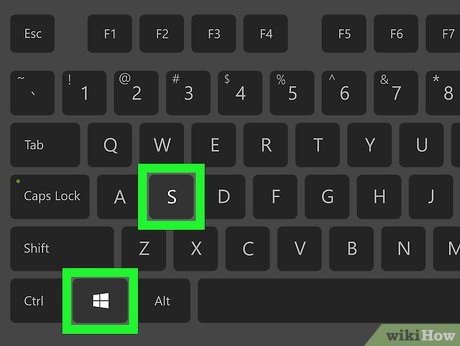 Press ⊞ Win+S. This opens the Windows Search box.
Press ⊞ Win+S. This opens the Windows Search box. -
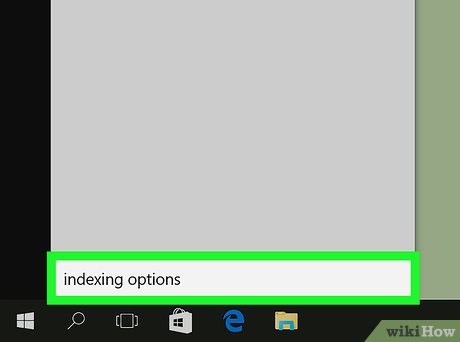 Type indexing options. A list of matching results will appear.
Type indexing options. A list of matching results will appear. -
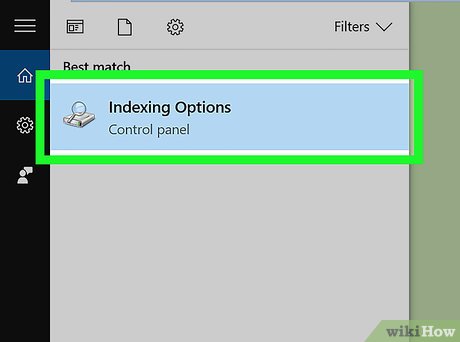 Click Indexing Options. It should be the first result in the list (and it may be the only result).
Click Indexing Options. It should be the first result in the list (and it may be the only result). -
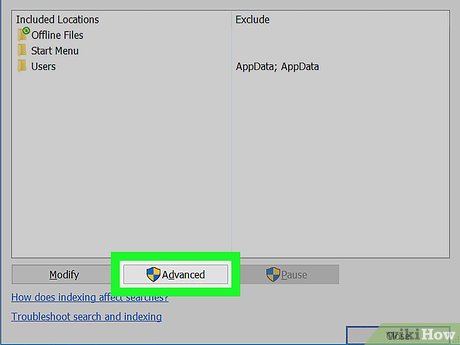 Click Advanced. It's the button at the bottom of the window. Depending on your settings, you may also be asked to confirm the action or enter your administrator password.
Click Advanced. It's the button at the bottom of the window. Depending on your settings, you may also be asked to confirm the action or enter your administrator password. -
 Click the File Types tab. It's near the top of the window. A list of file types on your computer will appear.
Click the File Types tab. It's near the top of the window. A list of file types on your computer will appear. -
 Select Index Properties and File Contents. It's the second radio button beneath the list of file types.
Select Index Properties and File Contents. It's the second radio button beneath the list of file types. -
 Click OK. Windows will now begin to index the text within your documents instead of just their titles. Now that you've made this change, you can search for a file by typing some of the words it contains.
Click OK. Windows will now begin to index the text within your documents instead of just their titles. Now that you've made this change, you can search for a file by typing some of the words it contains. -
 Press ⊞ Win+S. This opens the search box. Now you'll try searching for a file based on some of its text.
Press ⊞ Win+S. This opens the search box. Now you'll try searching for a file based on some of its text.- You can also search using the File Explorer (which you can launch by pressing ⊞ Win+E). Just type your search criteria into the search bar at the top-right corner of the window.
-
 Type your search criteria and press ↵ Enter. Windows will return a list of files that contain the text you entered.
Type your search criteria and press ↵ Enter. Windows will return a list of files that contain the text you entered.- This tool will only return exact matches. Make sure all spaces and symbols are in the correct places, and that you've made no spelling mistakes.
-
 Double-click the file to open it. The file should open in its default application, such as Microsoft Word or Notepad.
Double-click the file to open it. The file should open in its default application, such as Microsoft Word or Notepad.- See this method to learn how to search the currently-open document for a string of text.
Method 2 of 2:
Searching for Text in an Open Document
-
 Open your document in its default application. This method should work for the majority of text/word processing applications, including Microsoft Word and Notepad.
Open your document in its default application. This method should work for the majority of text/word processing applications, including Microsoft Word and Notepad. -
 Press Ctrl+F. This opens the Find or Find and Replace dialog.
Press Ctrl+F. This opens the Find or Find and Replace dialog. -
 Enter the text you want to find. Be specific—this tool will only return exact matches. Make sure all spaces and symbols are in the correct places, and that you've made no spelling mistakes.
Enter the text you want to find. Be specific—this tool will only return exact matches. Make sure all spaces and symbols are in the correct places, and that you've made no spelling mistakes. -
 Press ↵ Enter. The application should now display the text you searched for highlighted in a different color. If no matching text is found, you'll see a message that says something like 'The search item was not found.'
Press ↵ Enter. The application should now display the text you searched for highlighted in a different color. If no matching text is found, you'll see a message that says something like 'The search item was not found.'
4 ★ | 1 Vote
You should read it
- What are IGS files? How to open the IGS . file
- What file is XSD? How to open, edit and convert XSD files
- 10 free search tools for Windows 10
- How to Open a Pages File on PC or Mac
- Text Search in MongoDB
- How to quickly create new blank text files on Windows, Mac and Linux
- How to Create and Edit Text File in Linux by Using Terminal
- How to Open a PHP File
May be interested
- Wipe Recent Files search history on File Explorer Windows 10
 every time you manipulate any action on file explorer, such as opening folders, or files, .... on your windows 10 computer. file explorer will show you the most recently used folders and files.
every time you manipulate any action on file explorer, such as opening folders, or files, .... on your windows 10 computer. file explorer will show you the most recently used folders and files. - Faster search tips in Windows 10
 to find a folder or file in your computer, the search function will help you a lot, you can even find files faster if we don't remember where.
to find a folder or file in your computer, the search function will help you a lot, you can even find files faster if we don't remember where. - How to hide specific file types from search results on Windows 11
 sometimes, you may want to hide a specific image or video so that it doesn't appear in the search results of windows 11 search.
sometimes, you may want to hide a specific image or video so that it doesn't appear in the search results of windows 11 search. - Ways to perform quick searches on Windows 11
 need to quickly find a specific application or file on windows 11? nothing complicated.
need to quickly find a specific application or file on windows 11? nothing complicated. - How to find files and files on your computer fast and effective
 it is very difficult to remember exactly where the previous data file was located in the computer. this article provides detailed instructions how to search files and files on the computer quickly and effectively.
it is very difficult to remember exactly where the previous data file was located in the computer. this article provides detailed instructions how to search files and files on the computer quickly and effectively. - Speed up searching on your computer with Everything
 everything allows you to quickly and easily search the name and place of storing the data you are looking for on your computer. because the tool indexes all files on the drive, the search results appear as soon as you are typing.
everything allows you to quickly and easily search the name and place of storing the data you are looking for on your computer. because the tool indexes all files on the drive, the search results appear as soon as you are typing. - How to read text files in Powershell quickly and easily
 powershell understands the importance of text files and makes it easy to access or read them. in this article, tipsmake can show you how to read text files in powershell.
powershell understands the importance of text files and makes it easy to access or read them. in this article, tipsmake can show you how to read text files in powershell. - How to tag files on Windows 10 with Taggr
 the taggr application will tag any file to search and open faster.
the taggr application will tag any file to search and open faster. - How to compare contents of 2 text files with Notepad ++
 in many cases, we need to check the content between two text files. however, checking each word by eye only takes a lot of time and is inefficient, easy to miss. to solve that problem, i would like to introduce you how to compare the content of 2 text files (text or source code) with notepad ++
in many cases, we need to check the content between two text files. however, checking each word by eye only takes a lot of time and is inefficient, easy to miss. to solve that problem, i would like to introduce you how to compare the content of 2 text files (text or source code) with notepad ++ - How to bring the Windows 8 search bar to Windows 10
 smart search engine on windows 10 has helped users a lot in the process of working. however, sometimes this virtual assistant tool still has an error, which greatly affects the search. so why not try changing windows 10 search bar with windows 8 search bar?
smart search engine on windows 10 has helped users a lot in the process of working. however, sometimes this virtual assistant tool still has an error, which greatly affects the search. so why not try changing windows 10 search bar with windows 8 search bar?















 How to Repair Defective or Missing System Files in Windows
How to Repair Defective or Missing System Files in Windows How to Open MSG Files on Mac
How to Open MSG Files on Mac How to Play WebM Files
How to Play WebM Files How to Hide a File or Folder from Search Results in Microsoft Windows
How to Hide a File or Folder from Search Results in Microsoft Windows How to Delete Undeletable Files in Windows
How to Delete Undeletable Files in Windows How to Delete Files Directly Without Sending Them to Recycle Bin
How to Delete Files Directly Without Sending Them to Recycle Bin