How to Hide a File or Folder from Search Results in Microsoft Windows
Method 1 of 4:
Using the Advanced Attributes in Properties for Either Files and Folders
-
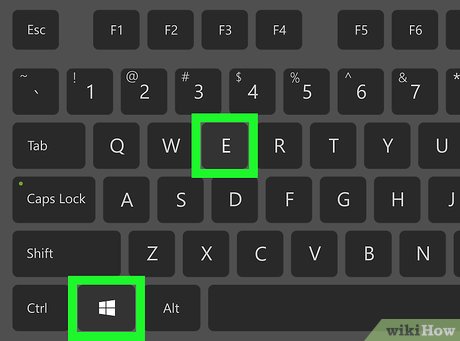 Open File Explorer. Click the File Explorertaskbar icon which resembles a file folder.
Open File Explorer. Click the File Explorertaskbar icon which resembles a file folder.
- Alternatively, press the ⊞ Win+E keys simultaneously.
-
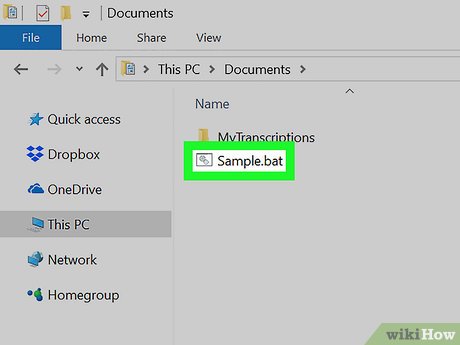 Navigate to the item you wish to hide. This method works for both files and folders.
Navigate to the item you wish to hide. This method works for both files and folders. -
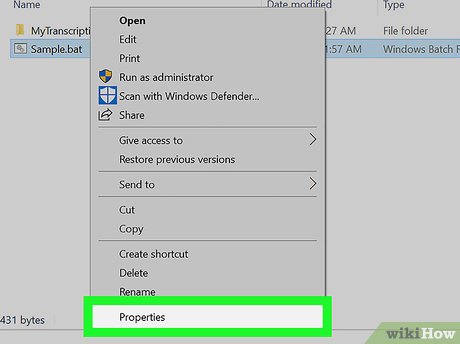 Open the item Properties. Right-click the item and click Properties from the context menu.
Open the item Properties. Right-click the item and click Properties from the context menu.- You can also click the "Properties" option in the ribbon, which is present in the Windows 10 and 8 File Explorer.
-
 Open Advanced Attributes. Click the Advanced button towards the bottom of the Properties window, on the same line as "Attributes:" and the checkboxes.
Open Advanced Attributes. Click the Advanced button towards the bottom of the Properties window, on the same line as "Attributes:" and the checkboxes. - Uncheck:
- For files: allow this file to have contents indexed in addition to file properties
- For folders: allow files in this folder to have contents indexed in addition to file properties
-
 Click the OK button in the Advanced Attributes window.
Click the OK button in the Advanced Attributes window. -
 Click the OK or Apply button in the Properties window.
Click the OK or Apply button in the Properties window.- The only difference between the two is that clicking OK will save your changes and close the window, whereas Apply will save your changes while leaving the Properties window open.
-
 Confirm the attribute changes, if you've opted to de-index a folder. You'll be asked to confirm that you want to disable indexing. Ensure the radio button next to "Apply changes to this folder, subfolders and files" is selected, then click OK.
Confirm the attribute changes, if you've opted to de-index a folder. You'll be asked to confirm that you want to disable indexing. Ensure the radio button next to "Apply changes to this folder, subfolders and files" is selected, then click OK.
Method 2 of 4:
Using the Indexing Options for Folders
-
 Open Indexing Options. Click the Startbutton or search bar to initiate the search feature, type indexing options, then choose the matching result.[1]
Open Indexing Options. Click the Startbutton or search bar to initiate the search feature, type indexing options, then choose the matching result.[1]
-
 Click the "Users" folder from the included locations list.
Click the "Users" folder from the included locations list. -
 Click Modify.
Click Modify. -
 Double-click "Users" in the bottom box (Summary of selected locations).
Double-click "Users" in the bottom box (Summary of selected locations). -
 Navigate down the hierarchy until you find the folder you wish to de-index. Use the > button to expand down the tree.
Navigate down the hierarchy until you find the folder you wish to de-index. Use the > button to expand down the tree.- If wanted, uncheck folders along the way.
-
 Uncheck the box next to the folder you wish to de-index. Unchecking a folder will de-index everything placed underneath it in the hierarchy.
Uncheck the box next to the folder you wish to de-index. Unchecking a folder will de-index everything placed underneath it in the hierarchy. - Click the OK button. It's at the bottom of the Indexed Locations window.
-
 Click Close. It's at the bottom of the Indexing Options window.
Click Close. It's at the bottom of the Indexing Options window.
Method 3 of 4:
Hiding Items for Files and Folders (Windows 10 and 8)
-
 Open File Explorer. Click the File Explorertaskbar icon which resembles a file folder.
Open File Explorer. Click the File Explorertaskbar icon which resembles a file folder.
- Alternatively, press the ⊞ Win+E keys simultaneously.
-
 Navigate to the item you wish to hide. This method works for both files and folders.
Navigate to the item you wish to hide. This method works for both files and folders. -
 Click the item you wish to de-index.
Click the item you wish to de-index. -
 Click the View tab in the ribbon. It's located at the top of the File Explorer window.
Click the View tab in the ribbon. It's located at the top of the File Explorer window. -
 Click "Hide selected items". It's in the "Show/hide" portion of the ribbon.
Click "Hide selected items". It's in the "Show/hide" portion of the ribbon. -
 Ensure the "Hidden items" checkbox is unchecked. It's in the "Show/hide" portion of the ribbon.
Ensure the "Hidden items" checkbox is unchecked. It's in the "Show/hide" portion of the ribbon.
Method 4 of 4:
Hiding Items for Files and Folders (Windows 7 and Under)
-
 Open Windows Explorer. Click the File Explorertaskbar icon which resembles a file folder.
Open Windows Explorer. Click the File Explorertaskbar icon which resembles a file folder.
- Alternatively, press the ⊞ Win+E keys simultaneously.
- In Windows XP, a shortcut to Explorer can be found under "start > All Programs > Accessories > Windows Explorer".[2]
-
 Navigate to the item you wish to hide. This method works for both files and folders.
Navigate to the item you wish to hide. This method works for both files and folders. -
 Click the item you wish to de-index.
Click the item you wish to de-index. -
 Open the item Properties. Right-click the item and click Properties from the context menu.
Open the item Properties. Right-click the item and click Properties from the context menu. -
 Check the "Hidden" box in the Attributes section. It's towards the bottom of the Properties Window.
Check the "Hidden" box in the Attributes section. It's towards the bottom of the Properties Window. -
 Click the OK or Apply button in the Properties window.
Click the OK or Apply button in the Properties window.- The only difference between the two is that clicking OK will save your changes and close the window, whereas Apply will save your changes while leaving the Properties window open.
-
 Confirm the attribute changes, if you've opted to hide a folder. You'll be asked to confirm that you want to hide it. Ensure the radio button next to "Apply changes to this folder, subfolders and files" is selected, then click OK.
Confirm the attribute changes, if you've opted to hide a folder. You'll be asked to confirm that you want to hide it. Ensure the radio button next to "Apply changes to this folder, subfolders and files" is selected, then click OK.
4 ★ | 1 Vote
You should read it
- What is a folder The concept of a file (File) and a folder (Folder) in a computer
- How to Change File Properties
- How to Lock a Folder on Windows
- How to Zip a File in Windows
- How to Set Password for Folder and File in Windows
- How to save files to multiple folders on the web browser
- How to Extract a Gz File
- Open the file, open the folder with a mouse click
May be interested
- Faster search tips in Windows 10
 to find a folder or file in your computer, the search function will help you a lot, you can even find files faster if we don't remember where.
to find a folder or file in your computer, the search function will help you a lot, you can even find files faster if we don't remember where. - Hide the Windows folder in a professional way
 normally, when you want to hide certain folder on windows, we usually right-click and select properties, then select the hidden option. but doing it that way is easy and everyone can know. if you want to hide folders in a more professional way like an it connoisseur, you can follow the following instructions of tipsmake.com.
normally, when you want to hide certain folder on windows, we usually right-click and select properties, then select the hidden option. but doing it that way is easy and everyone can know. if you want to hide folders in a more professional way like an it connoisseur, you can follow the following instructions of tipsmake.com. - How to hide folders and data on Windows 10 Mobile
 9zen universal locker is an application that helps lock passwords and important files. if others want you to open the folder, we can enter a fake password and will not display the contents of the file inside.
9zen universal locker is an application that helps lock passwords and important files. if others want you to open the folder, we can enter a fake password and will not display the contents of the file inside. - How to remove '3D Objects' from This Pc on Windows 10
 the fall creators update update of windows 10 will add a '3d objects' folder in this pc. it even appears in the file explorer sidebar. microsoft is clearly trying to promote new 3d features of paint 3d and other 3d features of windows 10, but users can hide this folder if they wish.
the fall creators update update of windows 10 will add a '3d objects' folder in this pc. it even appears in the file explorer sidebar. microsoft is clearly trying to promote new 3d features of paint 3d and other 3d features of windows 10, but users can hide this folder if they wish. - Steps to turn off Folder Options on Windows 10
 folder options on windows 10 is used to change the files and folders currently on the computer, customize the interface to your liking and some other functions. the following article will guide you to turn off folder options on windows 10.
folder options on windows 10 is used to change the files and folders currently on the computer, customize the interface to your liking and some other functions. the following article will guide you to turn off folder options on windows 10. - How to Search in Windows 10
 this wikihow teaches you how to search for files, apps, and media in windows 10 using the windows search box, cortana (microsoft's digital voice search assistant), and the windows file explorer. open the search box. you can use the windows...
this wikihow teaches you how to search for files, apps, and media in windows 10 using the windows search box, cortana (microsoft's digital voice search assistant), and the windows file explorer. open the search box. you can use the windows... - How to Make Windows 7 Search File Contents
 this wikihow teaches you how to search for files by their content instead of just their titles on a windows computer. you can easily do this on a case-by-case basis by using a folder's search bar, or you can enable content searching for...
this wikihow teaches you how to search for files by their content instead of just their titles on a windows computer. you can easily do this on a case-by-case basis by using a folder's search bar, or you can enable content searching for... - How to Set Password for Folder and File in Windows
 you have some important documents in an important folder or file that you don't want others to see. the following article will show you how to encrypt or create a password to protect a folder or file to ensure that no one will be able to open it but you and the recipient.
you have some important documents in an important folder or file that you don't want others to see. the following article will show you how to encrypt or create a password to protect a folder or file to ensure that no one will be able to open it but you and the recipient. - How to Help Windows 7 Search File Contents Too
 this article guides you to search for files on your windows computer by content instead of name. you can easily do this on a case-by-case basis by using the folder's search bar, or you can enable content search for every search.
this article guides you to search for files on your windows computer by content instead of name. you can easily do this on a case-by-case basis by using the folder's search bar, or you can enable content search for every search. - How to delete folder and file search history on File Explorer
 clearing file explorer history deletes information windows has saved about the files and folders you use, as well as what you've typed into the address bar and run dialog box.
clearing file explorer history deletes information windows has saved about the files and folders you use, as well as what you've typed into the address bar and run dialog box.


































 How to Delete Undeletable Files in Windows
How to Delete Undeletable Files in Windows How to Delete Files Directly Without Sending Them to Recycle Bin
How to Delete Files Directly Without Sending Them to Recycle Bin How to Install a Screensaver File in Windows
How to Install a Screensaver File in Windows How to Locate Temporary Internet Files
How to Locate Temporary Internet Files How to Delete a File or Folder Showing Error 'Access Is Denied'
How to Delete a File or Folder Showing Error 'Access Is Denied' How to Delete a File in Microsoft Windows Using Batch Files
How to Delete a File in Microsoft Windows Using Batch Files