Faster search tips in Windows 10
With a large number of folders in your computer, using the search function is much more feasible than opening each folder and searching for files. Especially for those who can't remember where they are on the computer, the search engine will become a great assistant for you. In this article, we will introduce you tips when working with search engines on Windows 10, helping users to make the most of this tool's functionality.
1. Use the first letter to search:
This feature is quite useful when we want to find any folder, file from text, video or even the program running on the computer. With names that are too long and you can't remember, just remember the first letter of a program or file, then type in the search bar of your computer. Results containing letters will appear one after another in the search results.
If the name consists of 2 or more words, you need to type the characters that start with spaces. If you type immediately, the computer will automatically consider it as a search word.
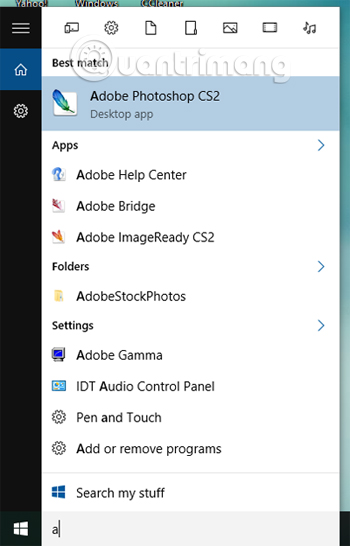
2. Attach the search bar to the Taskbar:
In case the computer does not display the search bar available on the taskbar, we can follow these steps:
Step 1:
Right-click in the blank on the taskbar.
Step 2:
Next, select Search or Cortana, if not found.
Step 3:
Finally click Show Search Box .

If you can't find Show Search Box, you need to adjust taskbar with larger size. We right-click on the taskbar, select Properties and then uncheck the box in Use small taskbar buttons . Click OK to save.

3. Use filters to limit your search:
Windows has a feature to search and sort by icons that users need to search. For example, you just want to find keywords related to the image, when clicking on the image icon, the result will produce images that match the keywords you are looking for.
In addition, users can type more filter types before your keywords according to the filter name path >:

For example, if I want to find a video named How to send a large Like button in a Facebook message, I will type in the search field as a video: how to use the like to button in Facebook to search. The result will appear as shown below.

4. Customize Windows search location:
Users can fully control the search folder on Windows, by removing that directory from the search list. This will help search work faster, focus on the right directory to search without spending time with unnecessary places. We will follow these steps:
Step 1:
In the search box , type Indexing Options and click on the found result.

Step 2:
At the new window interface, you will see a list of search locations indexed by Windows. We click on Modify .

Step 3:
The new interface appears, here you will remove the folders that do not want the computer to find it . Finally click OK to finish.

5. Search in File Explorer:
When we search in File Explorer, the search speed will be much faster than the regular search. As soon as you enter the search keyword at the search tab in File Explorer, the results will appear at a fairly fast rate for the user.

In addition, we can also choose by date, size, file, file type when clicking right-click to appear the setting panel, select Sort by and we can choose to sort the results according to creation date, size, file type, .

The keywords we used to search were also saved, forming lists. And if you want to use it again, just click on that keyword.

6. Search by phrase: AND, OR, NOT, .
When we do a search in File Folder, we can use additional phrases or accents to make search results more accurate. For example, " AND " means " and ", " OR " means " or ", " NOT " means " no ", quotes indicate the correct word you type.
my AND : find the files containing these two keywords in any folder in the machine.

my OR song : find the file containing the my keyword or song. Any file containing this keyword is displayed.

my NOT song : find files with my keywords but do not contain them.

System.FileName: ~ = "my" : find the file containing my. System.FileName means searching in the file name, not in the content. The sign ~ = means to contain, and quotation marks mean to find this phrase correctly.

Refer to the following articles:
- 7 ways to do, customize in post will help your Windows 10 "as fast as wind"
- Tips to customize Taskbar on Windows 10 effectively
- Instructions for dividing hard drives right in Windows 10
I wish you all success!
You should read it
- How to Search in Windows 10
- How to hide the search button on the Windows 11 taskbar
- Microsoft is optimizing Windows Search, committing to a faster and more accurate experience
- How to bring the Windows 8 search bar to Windows 10
- Ways to perform quick searches on Windows 11
- Disable Search History on Windows File Explorer
- Addresses an issue where Windows 10 Search encounters errors similar to viruses
- How to turn on advanced search mode in Windows 10
May be interested
- 20 Great Google search tips
 to exploit content on the internet effectively, you need to know a number of google search tips. this article will introduce you to 20 great google search tips.
to exploit content on the internet effectively, you need to know a number of google search tips. this article will introduce you to 20 great google search tips. - How to tag files on Windows 10 with Taggr
 the taggr application will tag any file to search and open faster.
the taggr application will tag any file to search and open faster. - 5 Registry tricks speed up Windows 8 computer faster
 it's undeniable that the boot speeds of windows 8 and windows 8.1 are much faster than previous windows versions, windows 7 and windows vista. however, like previous versions, after using for a while, your windows 8 computer will also slow down. here are some registry tips to speed up your windows 8 computer faster.
it's undeniable that the boot speeds of windows 8 and windows 8.1 are much faster than previous windows versions, windows 7 and windows vista. however, like previous versions, after using for a while, your windows 8 computer will also slow down. here are some registry tips to speed up your windows 8 computer faster. - 5 ways to speed up Windows 8
 windows 8 is currently a very fast operating system compared to previous versions such as windows xp and windows 7 especially when booting. although it is a great thing to do, however, if you want windows 8 to work faster with what you want, you can use the same tips below.
windows 8 is currently a very fast operating system compared to previous versions such as windows xp and windows 7 especially when booting. although it is a great thing to do, however, if you want windows 8 to work faster with what you want, you can use the same tips below. - How to fix Search failed in Win 10
 one of the errors we often encounter is that the search bar does not work, it cannot be found on windows 10. software tips will guide you how to fix the error of search not on windows 10.
one of the errors we often encounter is that the search bar does not work, it cannot be found on windows 10. software tips will guide you how to fix the error of search not on windows 10. - Top 10 Google search tips
 google is a frequently used search engine and it has search tips that will save you time. the following article shares 10 effective google search tips
google is a frequently used search engine and it has search tips that will save you time. the following article shares 10 effective google search tips - How to bring the Windows 8 search bar to Windows 10
 smart search engine on windows 10 has helped users a lot in the process of working. however, sometimes this virtual assistant tool still has an error, which greatly affects the search. so why not try changing windows 10 search bar with windows 8 search bar?
smart search engine on windows 10 has helped users a lot in the process of working. however, sometimes this virtual assistant tool still has an error, which greatly affects the search. so why not try changing windows 10 search bar with windows 8 search bar? - 7 ways to work faster in Windows 7
 if your daily work is to support an increasing number of windows 7 users, read through 7 tips to help them work faster and complete faster.
if your daily work is to support an increasing number of windows 7 users, read through 7 tips to help them work faster and complete faster. - How to change the storage location of Search Index in Windows 10
 by default, windows will use the index when searching to give you faster search results. this tutorial will show you how to change the storage location of search index data file in windows 10.
by default, windows will use the index when searching to give you faster search results. this tutorial will show you how to change the storage location of search index data file in windows 10. - Advanced search in Windows 7 is similar to Windows XP
 when you need a file on your computer, finding them varies a lot between windows 7 and windows xp. today, everyone should familiarize themselves with the new start menu with a much improved search box compared to the windows xp interface ...
when you need a file on your computer, finding them varies a lot between windows 7 and windows xp. today, everyone should familiarize themselves with the new start menu with a much improved search box compared to the windows xp interface ...










 How to enable the Login Login hidden on Windows 10
How to enable the Login Login hidden on Windows 10 Instructions to disable Cortana on Windows 10 Anniversary Update
Instructions to disable Cortana on Windows 10 Anniversary Update How to root out old Windows 10 drivers?
How to root out old Windows 10 drivers? This is how to delete Recovery partition and Recovery partition 450 MB on Windows 10
This is how to delete Recovery partition and Recovery partition 450 MB on Windows 10 Automatically delete temporary files every time a Windows 10 computer is opened
Automatically delete temporary files every time a Windows 10 computer is opened Free memory space after updating Windows 10 Anniversary
Free memory space after updating Windows 10 Anniversary