How to reset and re-run the search index on Windows 10
By default, Windows will use the index when searching to provide faster search results. The search index only includes the selected user location. These locations can be filtered by file type (file extension), file attributes and file contents to be indexed.
The index uses the Windows Search service and runs as the Searchindexer.exe process in the background. The index will automatically run (rebuild) and update changes in selected locations since the last index is run again to increase the accuracy of the search results. By default, index speed is reduced due to user activity. If the computer is idling, then the index speed will return to the maximum speed for indexing faster.
If the result received is missing, invalid or incorrect, the index may not be updated. You can run the index yourself to force it to update.
This article will show you how to reset and re-run the manual search index for accurate search results in Windows 10.
You need to log in as an administrator to run the index again.
- Small tips to improve Windows Search Indexing
- Turn off Indexing Service to let the computer run faster
- How to search all files from the Windows 10 Start menu
1. Rerun the indexing index in Indexing Options
Step 1 . Open Control Panel, click on the Indexing Options icon and close the Control Panel.
Step 2 . Click on the Advanced button.

Step 3. On the Index Settings tab, click the Rebuild button under Troubleshooting.
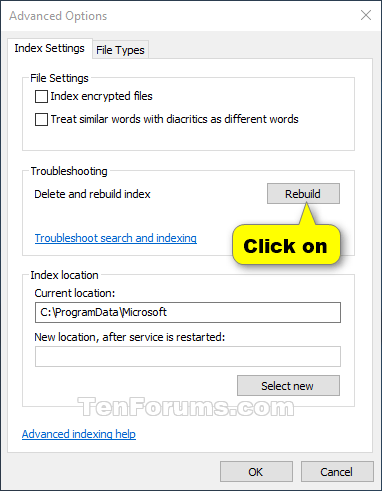
Step 4. Click OK to confirm.

Step 5 . The index is now running again.
Note: The re-run of the index may take some time to complete. If necessary, you can click Pause to stop running the index.

Step 6 . When done, click Close .

2. Rerun the search index using BAT file
Note : The .bat file below containing these commands will run the search index again.
Code:
@echo off net stop wsearch del "%ProgramData%MicrosoftSearchDataApplicationsWindowsWindows.edb" :wsearch net start wsearch IF NOT %ERRORLEVEL%==0 (goto :wsearch) ELSE goto :END :END Step 1 . Download the .bat file according to the link below.
https://www.tenforums.com/attachments/tutorials/147615d1502120033-rebuild-search-index-windows-10-a-rebuild_search_index.bat Step 2 . Save the .bat file to the desktop.
Step 3 . Unblock the .bat file.
Step 4 . Right-click on the .bat file and click Run as administrator .
Step 5 . When prompted by UAC, click on Yes to agree.
Step 6 . The search index will start running again in the background.
3. Reset and re-run the search index using .bat file
Note: The following .bat file containing these commands will reset the indexed location to default and re-run the search index.
Code:
@echo off net stop wsearch REG ADD "HKLMSOFTWAREMicrosoftWindows Search" /v SetupCompletedSuccessfully /t REG_DWORD /d 0 /f del "%ProgramData%MicrosoftSearchDataApplicationsWindowsWindows.edb" :wsearch net start wsearch IF NOT %ERRORLEVEL%==0 (goto :wsearch) ELSE goto :END :END Step 1 . Download the .bat file according to the link below.
https://www.tenforums.com/attachments/tutorials/147614d1502120033-rebuild-search-index-windows-10-a-reset_and_rebuild_search_index.bat In the next steps, do the same as from Step 2 to Step 6 in Method 2.
I wish you all success!
You should read it
- Small tips to improve Windows Search Indexing
- How to Change Indexing Options in Windows 8
- Google Search failed to index new content
- Text Search in MongoDB
- How to make your Google Index website as fast as possible?
- How to Add a Folder to the Windows 7 File Index
- Turn off Indexing Service to let the computer run faster
- How to use the INDEX function in excel?
May be interested
- Google Search failed to index new content
 google search is encountering a rather troublesome problem in which new content is not automatically indexed in their search results.
google search is encountering a rather troublesome problem in which new content is not automatically indexed in their search results. - Instructions 2 simple ways Reset Windows 10 (The last part)
 if your windows 10 computer is having some problems you can choose refresh, reset or restore to restore the problem. in the previous article, network administrator has instructed you to reset windows 10 from boot, in the article below, network administrator will guide you how to reset windows 10 from the settings menu.
if your windows 10 computer is having some problems you can choose refresh, reset or restore to restore the problem. in the previous article, network administrator has instructed you to reset windows 10 from boot, in the article below, network administrator will guide you how to reset windows 10 from the settings menu. - How to make your Google Index website as fast as possible?
 and on this vast internet world, with google dominance, it can only be done through google's search - search mechanism. and technically, you have to wait for the googlebot to proceed - crawl, read and filter the website content, then add the google index list ...
and on this vast internet world, with google dominance, it can only be done through google's search - search mechanism. and technically, you have to wait for the googlebot to proceed - crawl, read and filter the website content, then add the google index list ... - How to write the above index, below index in Excel
 this article will guide you to some quick ways to write the above index and lower index in excel for both text and numeric values.
this article will guide you to some quick ways to write the above index and lower index in excel for both text and numeric values. - How to use the INDEX function in excel?
 along with vlookup and hlookup, an extremely interesting search function that you should not ignore is the index function. how to use it? is it difficult or not?
along with vlookup and hlookup, an extremely interesting search function that you should not ignore is the index function. how to use it? is it difficult or not? - Turn off Indexing Service to let the computer run faster
 indexing service is a feature that helps ntfs hard disk partitions find and access files faster, but basically this feature can be said to be useless.
indexing service is a feature that helps ntfs hard disk partitions find and access files faster, but basically this feature can be said to be useless. - 3 How to reset Win 7, Factory reset Windows 7
 if you want to resolve problems in microsoft operating system, improve performance and delete files, you should reset windows 7. tipsmake will guide you how to factory reset windows 7 in the following article.
if you want to resolve problems in microsoft operating system, improve performance and delete files, you should reset windows 7. tipsmake will guide you how to factory reset windows 7 in the following article. - Instructions on how to reset Windows 10 extremely fast and simple
 - - like its predecessors, window allows users to reset windows 10 to its original state. this will cause you to lose all data in the windows installation drive, but in return it is a feature to help the computer can work again.
- - like its predecessors, window allows users to reset windows 10 to its original state. this will cause you to lose all data in the windows installation drive, but in return it is a feature to help the computer can work again. - How to Reset Windows 7 Password
 if you forget your windows 7 password, you will have to reset your user account password to log in. windows 7 passwords can be reset by your network administrator if your computer is in a domain, or can be reset using a password reset disk if your computer is in a homegroup or workgroup. this article will teach you to reset windows 7 password in both ways.
if you forget your windows 7 password, you will have to reset your user account password to log in. windows 7 passwords can be reset by your network administrator if your computer is in a domain, or can be reset using a password reset disk if your computer is in a homegroup or workgroup. this article will teach you to reset windows 7 password in both ways. - New features of Reset This PC on Windows 10
 the reset this pc feature has been around since windows 8, but it has changed a lot since. microsoft continues to make it better and better. let's find out about the improvements in this feature on windows 10.
the reset this pc feature has been around since windows 8, but it has changed a lot since. microsoft continues to make it better and better. let's find out about the improvements in this feature on windows 10.










 How to change the volume control interface on Windows 10
How to change the volume control interface on Windows 10 How to troubleshoot flashing screen problems on Windows 10
How to troubleshoot flashing screen problems on Windows 10 How to open an old website in Internet Explorer on Windows 10
How to open an old website in Internet Explorer on Windows 10 How to enable or disable Device Guard on Windows 10
How to enable or disable Device Guard on Windows 10 How to use Chocolatey to install and update Windows programs
How to use Chocolatey to install and update Windows programs How to create a two-screen switch mode shortcut on Windows 10
How to create a two-screen switch mode shortcut on Windows 10