Ways to perform quick searches on Windows 11
This article will guide you through all the ways to perform a search on Windows 11, from fastest to slowest.
Press Windows + WILL
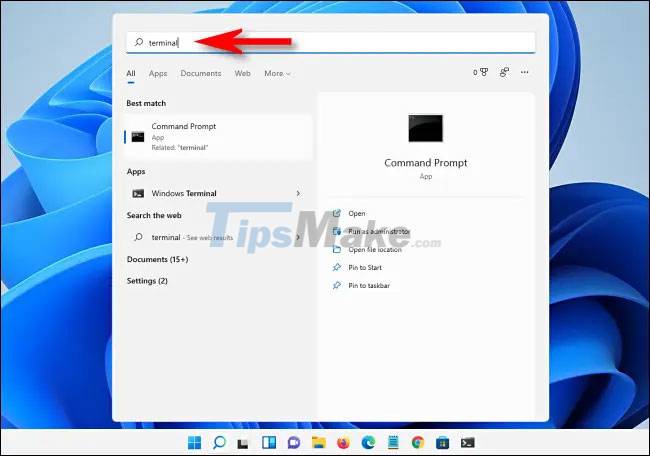
The fastest way to search for apps, documents, or even web pages in Windows 11 is by pressing Windows + s at any time. When the search window pops up, enter a keyword and you will see the corresponding results listed below. If you want to narrow the results by category, simply click on one of the headings directly below the search bar, such as 'Apps' (for apps), 'Documents' (for files), or ' More' (allows you to search for photos, music files, and more).
Use the Search button on the taskbar

Looking down at the taskbar area at the bottom of the screen, you will see an icon that looks like a magnifying glass, which is the Search button. You can click that icon at any time to bring up the Windows search menu (similar to pressing Windows + s).
In case you don't see this icon on your taskbar, open the Settings app and navigate to Personalization > Taskbar > Taskbar Items, and toggle the switch next to the 'Search' option to 'On'.
Using the Start menu

Another way to do a quick search on Windows 11 is to use the Start menu. Just click the Start button on your keyboard or taskbar. When the Start menu appears, enter a search keyword. Immediately, the Start menu transforms into a Search menu, and you can browse through the search results returned as needed.
Search in File Explorer

You can also search for existing files on the system in File Explorer. Just open File Explorer by pressing Windows + e, or click the folder icon on the taskbar. In the upper-right corner of any window, click the search bar and enter a keyword. In a moment, you'll see a list of matches listed below. You can now open the file, copy it, or delete it if needed.
Good luck!
You should read it
- Microsoft is optimizing Windows Search, committing to a faster and more accurate experience
- How to Search in Windows 10
- How to bring the Windows 8 search bar to Windows 10
- Advanced search in Windows 7 is similar to Windows XP
- New zero-day vulnerability warning in Windows Search, Windows protocol nightmare getting worse
- Addresses an issue where Windows 10 Search encounters errors similar to viruses
- Small tips to improve Windows Search Indexing
- How to fix an unreadable, inactive Search Windows 10 error
May be interested
- How to downgrade from Windows 11 to Windows 10
 how to downgrade windows 11 to windows 10? how to downgrade windows 11 to win 10 without losing data. share 2 ways to revert back to windows 10 after upgrading to windows 11
how to downgrade windows 11 to windows 10? how to downgrade windows 11 to win 10 without losing data. share 2 ways to revert back to windows 10 after upgrading to windows 11 - Steps to divide the application layout on the Windows 11 screen
 on windows 11 the application layout feature is integrated into the icons on the corner of the application, you can split the screen layout by clicking the zoom in / out icon in the top right corner of the icons. application.
on windows 11 the application layout feature is integrated into the icons on the corner of the application, you can split the screen layout by clicking the zoom in / out icon in the top right corner of the icons. application. - Steps to resize application icons on Windows 11
 changing the icon size on windows 11 will help you have a beautiful interface and fit your computer needs. here are ways to resize application icons on windows 11.
changing the icon size on windows 11 will help you have a beautiful interface and fit your computer needs. here are ways to resize application icons on windows 11. - Steps to set up default applications on Windows 11
 setting the default application on windows 11 will help you open the correct document formats with the necessary applications to use. in addition, they also help you avoid application incompatibility document errors.
setting the default application on windows 11 will help you open the correct document formats with the necessary applications to use. in addition, they also help you avoid application incompatibility document errors. - Steps to open Services Management on Windows 10, Windows 11
 how to open services management on windows 10, 11. services management is a service manager on windows 10, 11 computers and they are extremely important in cases where the computer fails.
how to open services management on windows 10, 11. services management is a service manager on windows 10, 11 computers and they are extremely important in cases where the computer fails. - Steps to open Local Security Policy on Windows 10, Windows 11
 open local security policy on windows 10, windows 11 helps you customize windows more powerfully.
open local security policy on windows 10, windows 11 helps you customize windows more powerfully.





 How to automatically delete Instagram search
How to automatically delete Instagram search How to change Quick Access in File Explorer on Windows 10
How to change Quick Access in File Explorer on Windows 10 How to add Quick Launch bar in Windows 10
How to add Quick Launch bar in Windows 10 How to Change Indexing Options in Windows 8
How to Change Indexing Options in Windows 8 What is file 000?
What is file 000?