How to Search in Mail on a Mac
Method 1 of 2:
Basic Searching
-
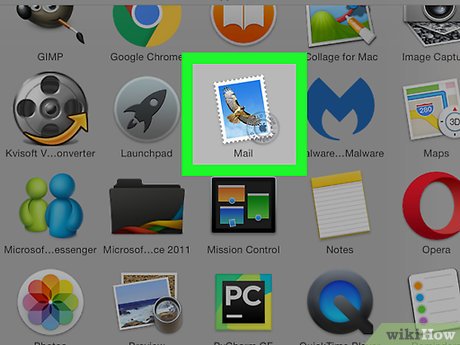 Open the Mail application by clicking on its dock icon.
Open the Mail application by clicking on its dock icon. -
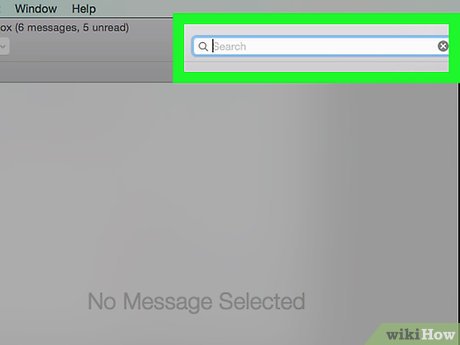 Click on the search bar. It should be located in the upper right corner of the mail window.
Click on the search bar. It should be located in the upper right corner of the mail window. - Type a key piece of information relating to the message you are searching for. You will see that even as you start to type your search word(s), Mail begins to make suggestions. In this example, the search is for an email from a friend named "Colin" containing some password details.
- Assign your first "search token." When the search facility finds something relevant to the message you are looking for, click on the suggestion to set it as your first "search token." You'll see that as soon as you click on the desired name (in this case, Colin), Mail will show all mail received from him across all mailboxes.
- Decide on the terms of the "search token." When a search token has been set, it appears as a blue icon. If you wish to change the terms of the "search token," click on it to display a drop-down menu.
- In this example, you can see that the search token is set to find messages "From" the "Colin" chosen from the original list. By using the drop-down menu, you could also select:
- "To" - to search for messages sent "to" the person selected from the list.
- "Entire Message" - to list all messages containing the word selected (in this case, "Colin."
- In this example, you can see that the search token is set to find messages "From" the "Colin" chosen from the original list. By using the drop-down menu, you could also select:
- Narrow your search down. Click search box again and type in another search term. This can be anything from a word in the subject line to the address that the email was sent to. In the example, you are searching for an email containing some password details, so the word "password" is typed into the box.
- Click on the most relevant entry on the search results to set this as your next search token. As before, you can change the terms of the search token using the drop down menu.
- Continue to enter additional search terms in the box to narrow down your search still further, until the message(s) you require become visible in the mail window.
Method 2 of 2:
Advanced Search Techniques
- Use search commands. Text-based search commands such as "To:" "from:" and "subject:" can be typed directly into the search box as an alternative to using the blue search token menus. from:Colin subject: password
- You can type a month, or a month and year into the search box, in order to narrow down your search results to messages sent or received during that month. Shown are the results are messages from January 2012 containing "Microsoft" in the subject line.
- Use boolean expressions. To further assist you to complete your search, you can also use boolean expressions. If you include the words "AND," "OR" or "NOT" in your search term, the search facility will take note of these expressions. For example, entering "microsoft AND action AND pack AND subscription" into the search box has located all emails containing all of these words.
Update 04 March 2020
You should read it
- What is Facebook Token? What to get FB Token How to get fast FB Token
- What is a token?
- Instructions on how to login Facebook with Token
- What is the token on Lotus, how to use it, how to use it, and how to earn it?
- How to get Cookies and Facebook Token simple
- Great way to search for Gmail, search for super cool things
- Yahoo's new mail looks better than you think
- Instructions on how to manage email and mailboxes in the Mail application on iPhone / iPad
- Advanced Gmail technology
- 5 ways to securely lock your e-mail address
- How to speed up email search on iOS 10
- How to forward mail (forwarded mail) has received to another mail
Maybe you are interested
How to create a space between first and last name in Excel? How to Choose a Nickname for Your Car How to Sort Microsoft Excel Columns Alphabetically How to Delete Duplicate Records in Oracle Keep and protect brands on the Internet How to temporarily disable and permanently delete your Twitter account
