How to Sort Microsoft Excel Columns Alphabetically
Method 1 of 2:
Sorting Alphabetically
-
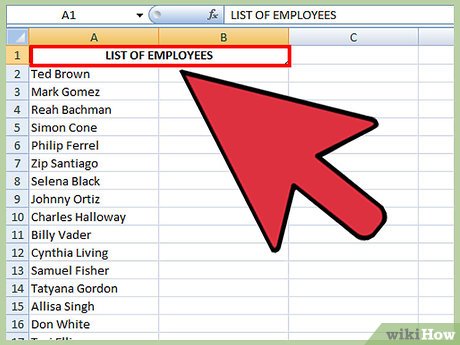 Format the header row. The header row is the top row of your spreadsheet, with the names of your columns. Excel will sometimes sort this row thinking it is part of your data, especially if your spreadsheet is entirely text. Here are a few ways to prevent this:
Format the header row. The header row is the top row of your spreadsheet, with the names of your columns. Excel will sometimes sort this row thinking it is part of your data, especially if your spreadsheet is entirely text. Here are a few ways to prevent this:- Format your header row differently. For example, bold the text or make it a different color.[1]
- Make sure there are no blank cells in your header row.[2]
- If Excel still screws up the sort, select the header row and use the top ribbon menu to click Home → Editing → Sort & Filter → Custom Sort → My data has headers.[3]
-
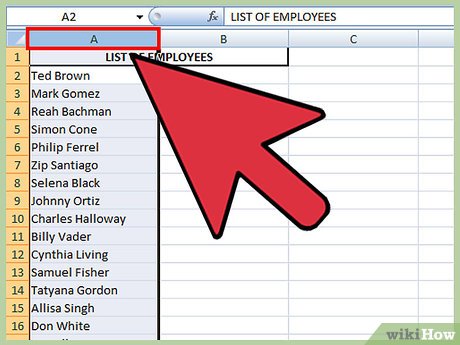 Select the column you wish to alphabetize. You can click the header cell for that column, or the letter above it (A, B, C, D, etc.).
Select the column you wish to alphabetize. You can click the header cell for that column, or the letter above it (A, B, C, D, etc.). -
 Open the Data tab. Click Data in the top menu to view Data options in the ribbon menu above your spreadsheet.
Open the Data tab. Click Data in the top menu to view Data options in the ribbon menu above your spreadsheet. -
 Look for the Sort and Filter section. The ribbon menu is divided into related areas, with the name under each one. Look for the area labeled Sort & Filter.
Look for the Sort and Filter section. The ribbon menu is divided into related areas, with the name under each one. Look for the area labeled Sort & Filter.- If you don't see it on the Data menu, try returning to the Home tab and looking for a Sort & Filter button in the Editing section.
-
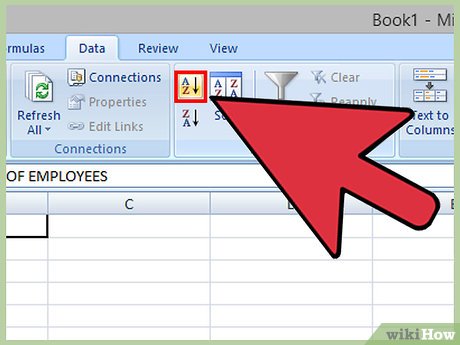 Click the A → Z button. To sort the spreadsheet in alphabetical order, just click the A → Z symbol in the Sort and Filter section. This will rearrange the spreadsheet in alphabetical order of the selected column. On most versions of Excel, this button is in the top left corner of the Sort and Filter section.
Click the A → Z button. To sort the spreadsheet in alphabetical order, just click the A → Z symbol in the Sort and Filter section. This will rearrange the spreadsheet in alphabetical order of the selected column. On most versions of Excel, this button is in the top left corner of the Sort and Filter section.- To sort it in reverse alphabetical order instead, click the Z → A symbol instead.
Method 2 of 2:
Sorting by Last Name
-
 Use this when your spreadsheet uses full names in a single cell. If you have full names listed in a single column, alphabetizing will only sort by the first name. With these instructions, you can divide the names into two columns first so you can sort by the last name column instead.[4]
Use this when your spreadsheet uses full names in a single cell. If you have full names listed in a single column, alphabetizing will only sort by the first name. With these instructions, you can divide the names into two columns first so you can sort by the last name column instead.[4] -
 Insert a new blank column. Place this immediately to the right of the names column.
Insert a new blank column. Place this immediately to the right of the names column. -
 Enter the formula for first names. Enter this formula in the top cell of the new column: =LEFT(A1,FIND(" ",A1)) making sure to include the space between the quotation marks. This formula will look in the full name column and copy everything before the space
Enter the formula for first names. Enter this formula in the top cell of the new column: =LEFT(A1,FIND(" ",A1)) making sure to include the space between the quotation marks. This formula will look in the full name column and copy everything before the space- If necessary, replace both instances of A with the letter of the column that has the full names listed.
- Replace both instance of 1 with the number of the row you are typing in.
-
 Copy this formula to the entire column. Click the header of this new column and copy-paste the formula you just entered. You should see all the first names appear on their own in this column.
Copy this formula to the entire column. Click the header of this new column and copy-paste the formula you just entered. You should see all the first names appear on their own in this column. -
 Create the last name column. Create a new column to the right of the first name column. Copy-paste this formula to populate the column with last names:
Create the last name column. Create a new column to the right of the first name column. Copy-paste this formula to populate the column with last names:- =RIGHT(A1,LEN(A1)-FIND(" ",A1))
-
 Sort by the last name column. You may now sort the last name column alphabetically, as described in the method above.
Sort by the last name column. You may now sort the last name column alphabetically, as described in the method above.
4.8 ★ | 4 Vote
You should read it
- How to Sort Cells Alphabetically in Excel
- How to arrange names in alphabetical order in Word
- How to reverse data in columns on Excel
- Sort names alphabetically in Excel
- 2 ways to separate column Full and Name in Excel
- How to sort dates in ascending and descending ways in Excel
- How to Rename Columns in Google Sheets on PC or Mac
- Quick Sort (Quick Sort)
May be interested
- How to arrange alphabetical order in Google Sheets
 sorting alphabetical words is a fundamental requirement when we work with data tables on excel or google sheets.
sorting alphabetical words is a fundamental requirement when we work with data tables on excel or google sheets. - Sort the database in Excel
 instructions on how to organize a database in excel. sorting data is indispensable when working in excel. 1. sort data simply. step 1: select the data range to be sorted - data - sort: step 2: sort dialog box appears field selection
instructions on how to organize a database in excel. sorting data is indispensable when working in excel. 1. sort data simply. step 1: select the data range to be sorted - data - sort: step 2: sort dialog box appears field selection - How to combine 2 columns Full name in Excel does not lose content
 in excel, to be able to merge content in 2 columns into a single column without losing content, we need to use calculation functions.
in excel, to be able to merge content in 2 columns into a single column without losing content, we need to use calculation functions. - How to reverse data in columns on Excel
 in order to reverse the order of data in excel, in a column or row can use the available data sorting tool.
in order to reverse the order of data in excel, in a column or row can use the available data sorting tool. - How to delete, add columns in Excel
 adding columns in excel or deleting columns is a basic operation and very simple in excel when we process excel tables.
adding columns in excel or deleting columns is a basic operation and very simple in excel when we process excel tables. - Sort data in Excel
 sort data in excel - excel supports you with data sorting tools to give you the sorting options. you can use the sort tool to sort the data in your excel document.
sort data in excel - excel supports you with data sorting tools to give you the sorting options. you can use the sort tool to sort the data in your excel document. - How to Make a Spreadsheet in Excel
 this wikihow teaches you the basics of creating your first spreadsheet in microsoft excel. a spreadsheet is a document made of columns and rows of cells that can be used to sort and manipulate data. each cell is designed to hold one piece...
this wikihow teaches you the basics of creating your first spreadsheet in microsoft excel. a spreadsheet is a document made of columns and rows of cells that can be used to sort and manipulate data. each cell is designed to hold one piece... - How to fix columns and headlines in Excel
 why is it necessary to fix lines in excel. for those who often work with excel files with a large number of records, it is impossible not to use it. the following article details how to fix columns and rows in excel 2013.
why is it necessary to fix lines in excel. for those who often work with excel files with a large number of records, it is impossible not to use it. the following article details how to fix columns and rows in excel 2013. - How to sort data in Excel using Sort is extremely simple
 with just a few operations to arrange data in excel, you can transform your spreadsheet to become neat and easy to see. let's find out with free download now!
with just a few operations to arrange data in excel, you can transform your spreadsheet to become neat and easy to see. let's find out with free download now! - How to Add Up Columns in Excel
 this wikihow teaches you how to add two or more columns together in an excel document. you can use the sum command on both windows and mac versions of excel to do so. open your excel document. double-click the excel document that you want...
this wikihow teaches you how to add two or more columns together in an excel document. you can use the sum command on both windows and mac versions of excel to do so. open your excel document. double-click the excel document that you want...

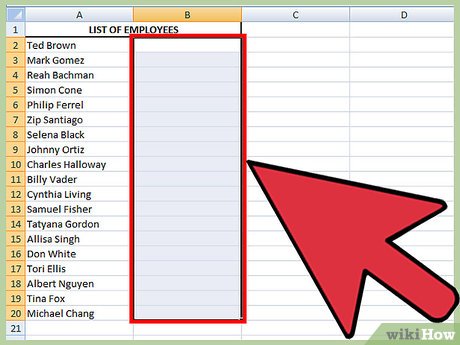














 How to Multiply in Excel
How to Multiply in Excel How to Make a Personal Budget on Excel
How to Make a Personal Budget on Excel How to Reduce Size of Excel Files
How to Reduce Size of Excel Files How to Calculate Slope and Intercepts of a Line
How to Calculate Slope and Intercepts of a Line How to Add a New Tab in Excel
How to Add a New Tab in Excel How to Convert Excel to Dat
How to Convert Excel to Dat